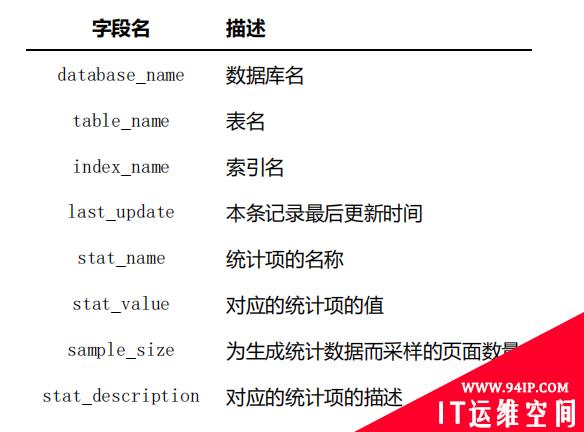Windows、Linux、VMware、服务器安装Ubuntu系统、虚拟化
点击查看视频教程
网云互联运维工作室
文字教程站:www.94ip.com
视频教程站:www.94ip.net
联系方式:33790982、13434379
演示版本镜像:ubuntu-18.04.5-live-server-amd64
服务器安装的过程与此相同,不同的地方在于,服务器安装需要刻录U盘或光盘,需要调整启动项
演示安装的过程中需要更换阿里云的源地址,安装过程比较漫长,中间会出现暂停的情况
另外,虚拟机的搭建过程就不给大家详解了。大家如果没尝试过创建新的虚拟机,可以去教程站学习,也可以仔细观看我的操作
下面开始
http://mirrors.aliyun.com/ubuntu/ 阿里云源
忘记讲解了,
第一步、选择English
第二步、默认选择
第三步、可以选择English,也可以Chinese 因为不好,大家见谅
第四步、配置网卡
选择网卡,回车,选择IPV4,回车,回车,选择manual,
输入应该是子网范围
输入IP
输入网关
输入DNS
只要输入完之后,网络畅通就可以 现在是175不通 现在通了
第五步、输入代理IP,默认跳过
第六步、配置源地址
第七步、选择硬盘,默认已经选择好了。done
第八步、我要手动分区了,大家看好
删除原来的分区,只保留boot
选择new的位置,新建硬盘
新建4G的swap交换分区(根据内存大小来,建议内存的一半大小到一样大小)
新建94G的根目录 因为演示之前,我自己测试了很多次,所以我能精确的分配所有空间
各位看官可以先根据内存,分配swap,然后再把剩下的分配出来。主要看自己电脑的配置,内存,硬盘大小来定
第九步、创建用户,为了方便,这里给大家全部用一样的用户,用户名和分组
第十步、安装ssh,空格确认,然后done 这里建议搭建选择,选中后安装完就可以直接远程了
第十一步、是安装一些插件,这里我一个都没有选择,大家可以根据自己的需求选择
有报错,估计是源地址的问题,大家且看
分区给大家讲解过了。先默认一下可以了。刚刚的错误是因为/ 没有加源地址最后的这个斜杠。
阿里云的源地址,安装速度还是很快的,高过ubuntu官方的地址很多很多
现在可以选择Cancel update 安装reboot 就是安装更新并重启
但是不会立刻重启,要安装完之后才会重启,不耽误大家时间,先选择并暂停
漫长的等待,界面更新了。大家回车继续重启
服务器安装时,记得拔掉U盘
现在可以登陆了。咱们试试能不能SSH
SSH通的。所以可以。切换ROOT账号试试
应该是没有开通root账号,之前有相关的教程,大家可以自己去教程站看一下
这里就结束了
有需要可以去教程站自己学习。遇到解决不掉的问题,也可以联系我们帮您解决 再见