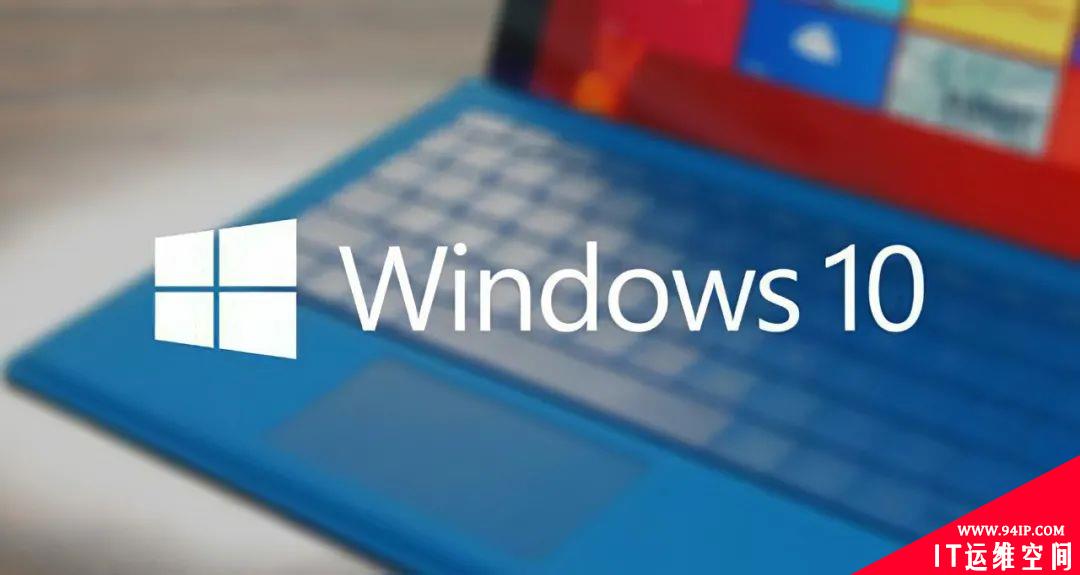 远程桌面是网络管理员必备的技能,今天给大家聊聊Windows本身就自带的远程桌面功能,如何修改远程的默认端口(3389),让你的远程服务器更加安全。
下面给大家介绍一下如何修改远程桌面的默认端口,具体步骤如下:
远程桌面是网络管理员必备的技能,今天给大家聊聊Windows本身就自带的远程桌面功能,如何修改远程的默认端口(3389),让你的远程服务器更加安全。
下面给大家介绍一下如何修改远程桌面的默认端口,具体步骤如下:
1、修改远程桌面服务端口
Win10修改远程桌面服务端口,是需要修改注册表的,所以首先使用“Win+R”快捷键,调出“运行”窗口,输入“regedit”,打开注册表。
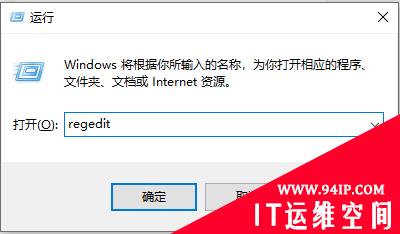 在注册表界面找到计算机\HKEY_LOCAL_MACHINE\SYSTEM\CurrentControlSet\Control\Teminal Server\WinStation\RDP-Tcp路径下找到“PortNumber”项,可以直接看到这里的端口值是“3389”。
在注册表界面找到计算机\HKEY_LOCAL_MACHINE\SYSTEM\CurrentControlSet\Control\Teminal Server\WinStation\RDP-Tcp路径下找到“PortNumber”项,可以直接看到这里的端口值是“3389”。
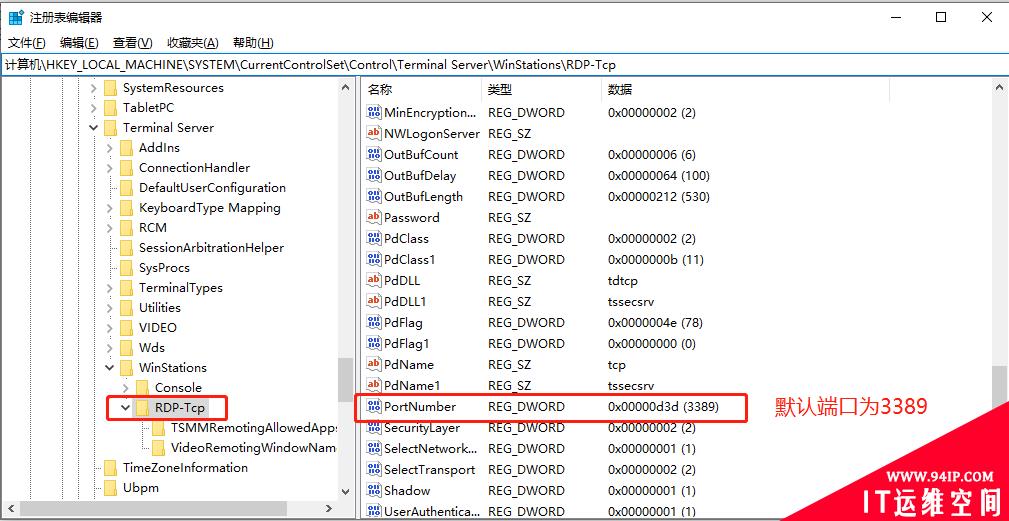 然后点击鼠标右键,选择“编辑”,在弹出的窗口中首先将“基数”选项卡中单选按钮选中“十进制”,然后修改端口号,这里改为“13389”。
然后点击鼠标右键,选择“编辑”,在弹出的窗口中首先将“基数”选项卡中单选按钮选中“十进制”,然后修改端口号,这里改为“13389”。
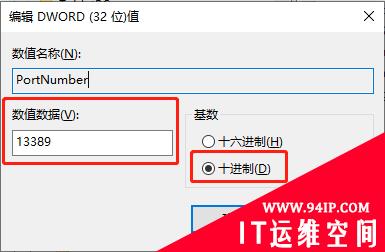 修改完成后,点击“确定”按钮,重启计算机生效。
修改完成后,点击“确定”按钮,重启计算机生效。
2、配置Windows防火墙规则
在任务栏的搜索按钮输入防火墙然后点击高级安全Windows Defender 防火墙。
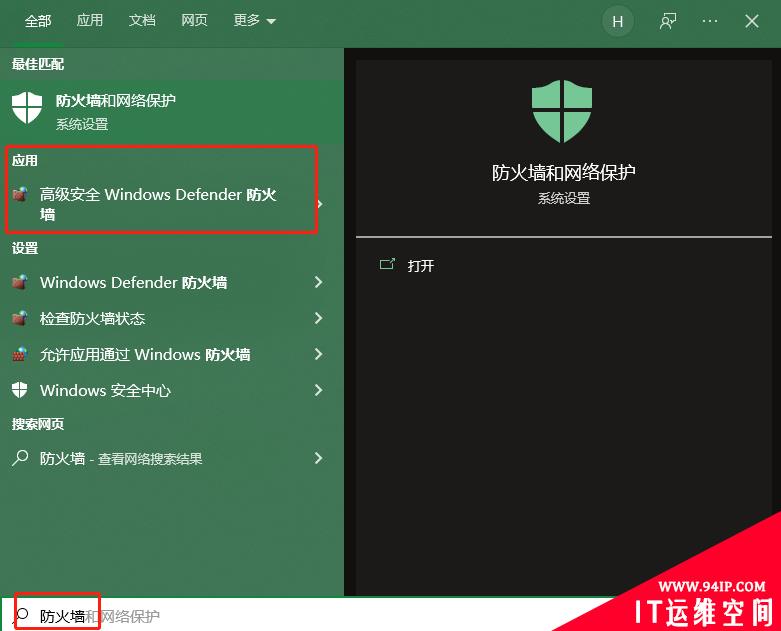 然后打开高级防火墙设置页面。
然后打开高级防火墙设置页面。
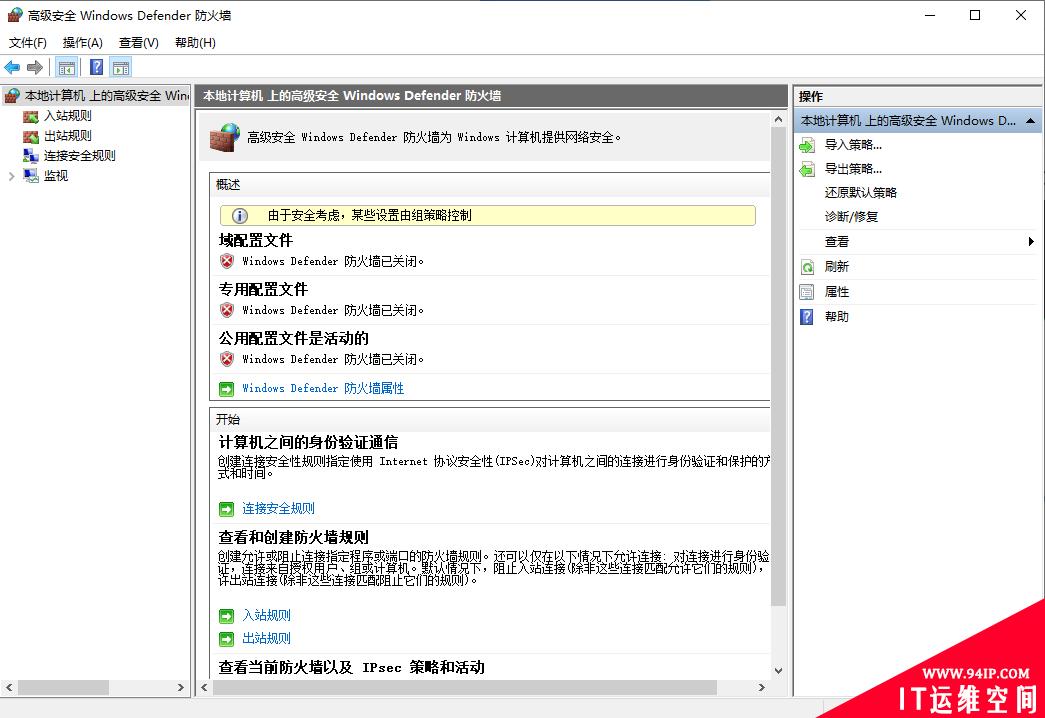
配置防火墙入站规则
Windows操作系统本身就默认了配置了“远程桌面”3389端口的入站规则。
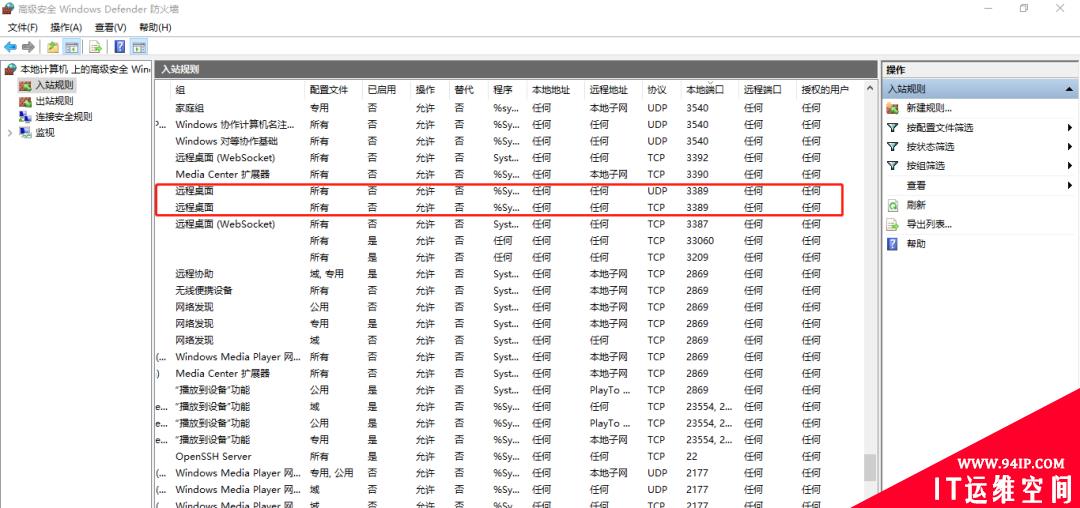 因为属于预定义规则,其某些属性是不支持修改的。
因为属于预定义规则,其某些属性是不支持修改的。
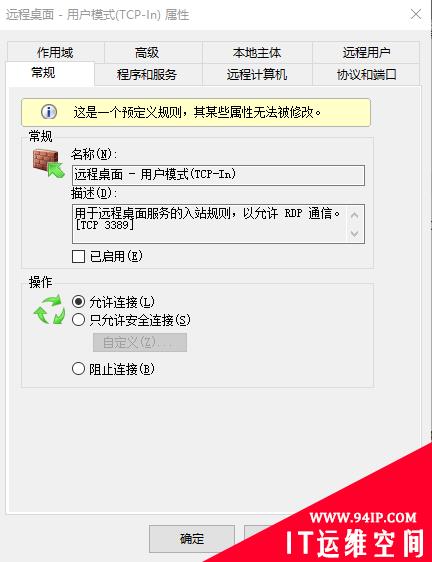 因为我们已经把远程桌面的默认端口改为13389了,我们可以把默认的TCP 3389和UDP 3389的这两条入站规则禁用掉。
选中左侧的入站规则,右键属性“新建规则”,选择“端口”模式。
因为我们已经把远程桌面的默认端口改为13389了,我们可以把默认的TCP 3389和UDP 3389的这两条入站规则禁用掉。
选中左侧的入站规则,右键属性“新建规则”,选择“端口”模式。
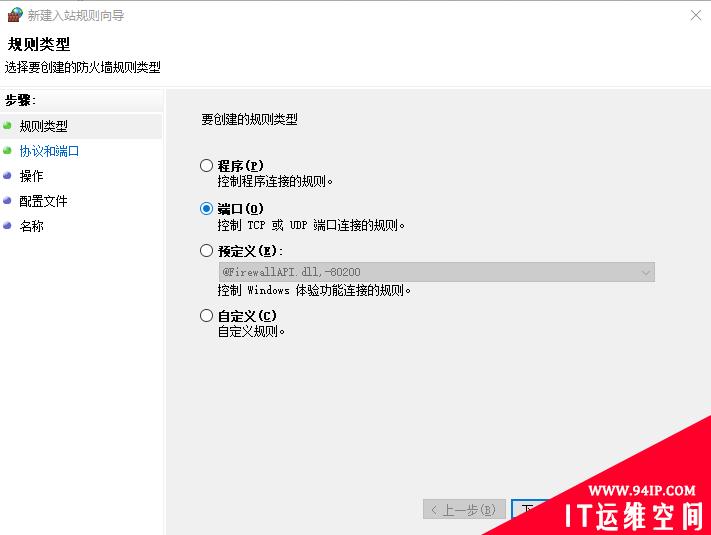 新建一个TCP的特定端口“13389”端口规则。
新建一个TCP的特定端口“13389”端口规则。
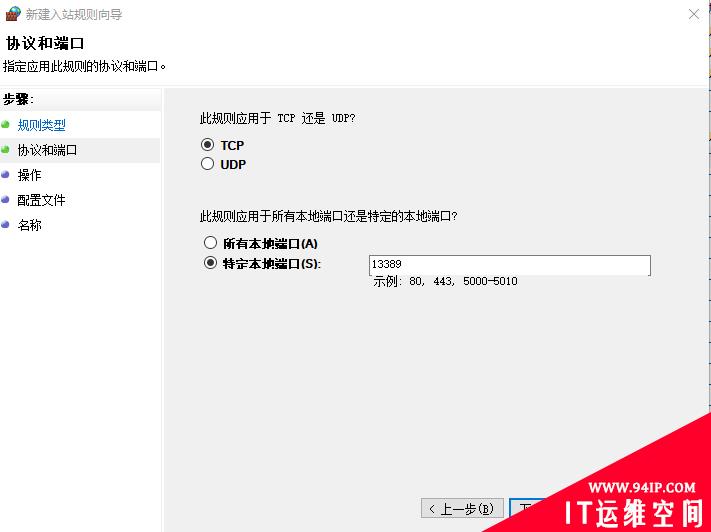 点击“下一步”选择“允许连接”。
点击“下一步”选择“允许连接”。
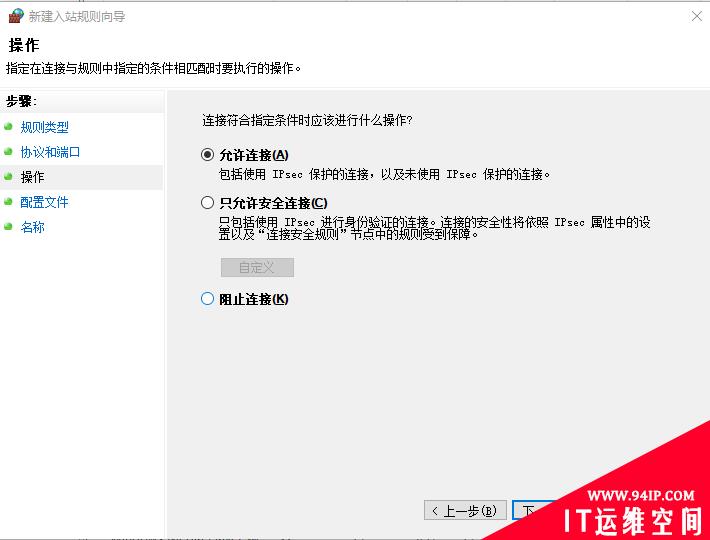 输入一个你自定义入站规则的名称,例如“服务器远程桌面13389”,这样方便后续的运维。
输入一个你自定义入站规则的名称,例如“服务器远程桌面13389”,这样方便后续的运维。
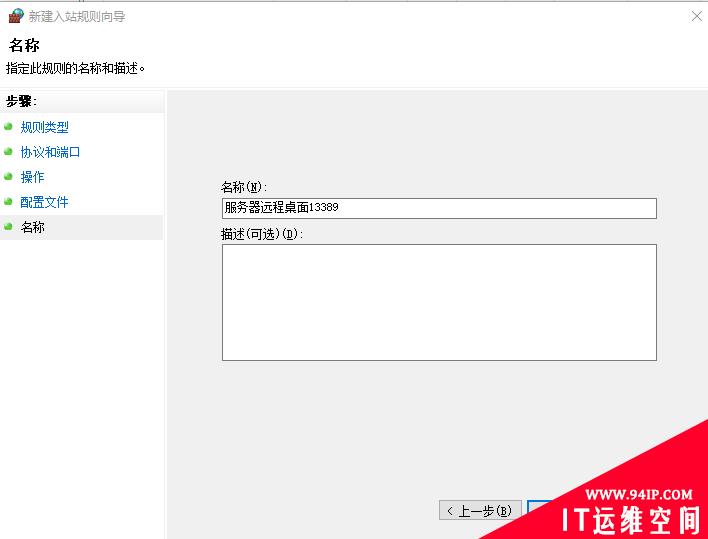
3、检查服务器远程桌面是否开启
在“设置”中选择“系统”,切换到“远程桌面”,看看远程桌面服务是否开启。如果没有开启,启用服务。可以点击下“高级设置”窗口,最后再确认下是不是开启的13389端口。
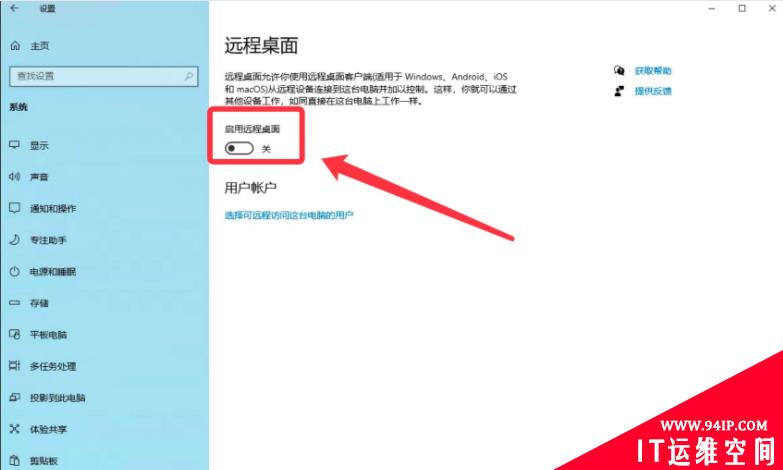
4、远程连接功能验证
最后一步就是根据服务器的IP信息和13389端口,然后输入用户名密码看能否正常远程登录成功。
转载请注明:IT运维空间 » 运维技术 » 运维安全:微软远程桌面修改默认远程端口

![[Oracle]复习笔记-SQL部分内容](/zb_users/upload/2023/02/25/20230213095820-63ea09bc55070.jpg)







![[ORACLE]查看SQL绑定变量具体值 查看SQL绑定变量值](https://94ip.com/zb_users/theme/ydconcise/include/random/1.jpg)












发表评论