在《利用Cisco UCS 管理虚拟机网络(上)》一文中我们对UCSM的相关配置进行了介绍,本文继续介绍vCenter Server以及ESXi主机的配置,最终实现通过Cisco UCS管理虚拟机网络。
在ESXi主机上安装VM-FEX软件
首先我们需要在ESXi主机上安装VM-FEX软件。如下图所示,登录到UCSM 2.0管理控制台并选择VM-FEX软件的下载链接。
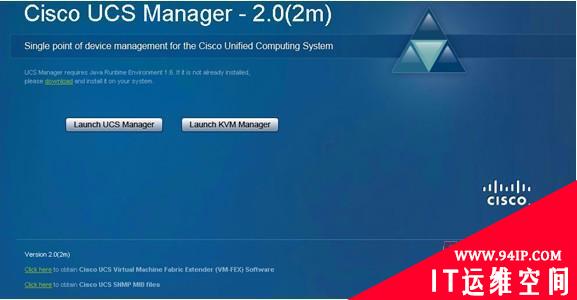
图1. 登录UCSM控制台
在弹出的新窗口中,根据ESXi主机操作系统的版本选择相应的VM-FEX软件并下载。我们的ESXi主机版本为ESXi 5.0,所以下载下图中的
cross_cisco-vem-v132-4.2.1.1.4.1.0-3.0.4.vib软件即可。

图2. 下载Cisco vDS-VEM软件
使用vSphere Client或者SCP客户端工具将VM-FEX软件上传至ESXi主机即可。如下图所示,通过管理控制台或者SSH客户端登录到ESXi主机后,可以找到其所在的目录为/vmfs/volumes/OS-VM221/。

图3. 完成VM-FEX软件的上传
如下图所示,执行如下命令安装VM-FEX软件:
esxcli software install -v /vmfs/volumes/OS-VM221/cross_cisco-vem-v132-4.2.1.1.4.1.0-3.0.4.vib

图4. 在ESXi主机上安装VM-FEX软件#p#
将ESXi主机和虚拟机迁移至vDS
在ESXi主机上安装完VM-FEX软件后,我们需要将ESXi主机及其虚拟机迁移至分布式虚拟交换机(vDS)。vDS是我们在上一篇文章中在UCSM中创建并将其推送到vCenter中的。
通过vSphere Client登录到vCenter中,如下图所示,选择主页—>清单—>网络进入网络配置界面。右键单击创建的名为dvs的分布式虚拟交换机,在弹出的菜单中选择“添加主机”。
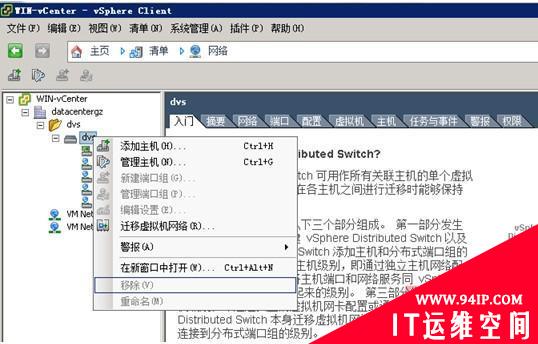
图5. 在vDS中添加ESXi主机
在弹出页面中选择需要添加的HOST主机及其适配器。页面中显示的三个vmnic是在UCSM中定义的静态vNIC,其中vmnic0被标准交换机作为上联端口使用,用于vmkernel等管理流量,在迁移主机的过程中,不建议将管理流量迁移到vDS上来,我们选择另两个vNIC vmnic2和vmnic12。
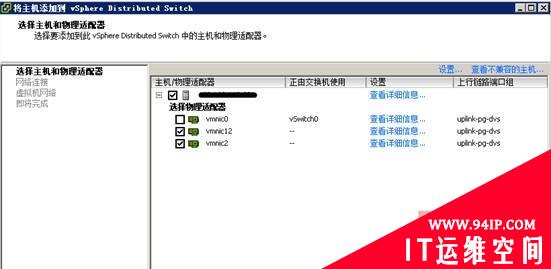
图6. 将ESXi主机空闲的物理适配器添加到vDS中
如下图所示,在选择虚拟机网络窗口中我们为该ESXi主机上的两台虚拟机分配目标端口组,目标端口组与上篇文章中在UCSM中定义的port-profile是一一对应的。这里的dvs-port2对应的vLAN是上篇文章中在UCSM中预先配置的,VLAN ID为2。相应的dvs-port5对应的VLAN ID为5。为了保证虚拟机网络的畅通,为虚拟机配置的IP地址与VLAN ID对应的网络地址段要一一对应。
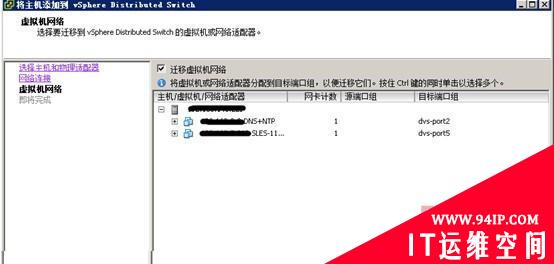
图7. 将ESXi主机的上的虚拟机迁移到vDS中
单击下一步后,如下图所示,我们可以看到在与vDS的不同端口组所关联的虚拟机信息。
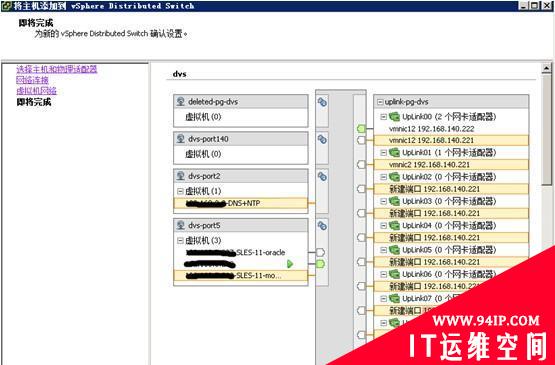
图8. 迁移到vDS上的虚拟机列表
单击完成后,将会重新配置vDS以及相关的虚拟机。如下图所示,配置完成后我们可以选中其中的一台虚拟机,在该虚拟机的属性对话框的属性选项卡下可以看到其网络标签已经更改为了vDS上的分布式端口组dvs-port2,UCSM为其分配的端口为3356。
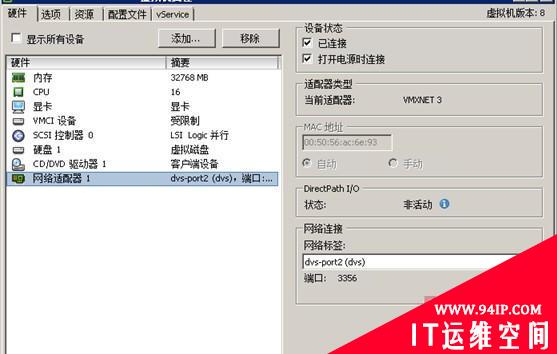
图9. 虚拟机的网络已经迁移到vDS中
登录到UCSM中,如下图所示,选择VM选项卡下的虚拟机子选项,可以看到我们刚刚添加的虚拟机以及为其分配的虚拟端口为3356,这与在vSphere Client中所看到的虚拟机网卡的端口配置是一致的。
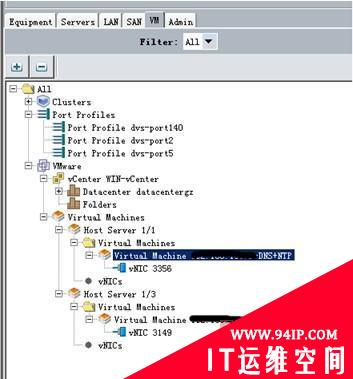
图10. 在UCSM中查看虚拟机信息
至此,我们利用UCS实现了每一台虚拟机与单独vNIC之间的关联,而在UCSM中可以对每个动态的vNIC设置相应的QoS策略以及网络控制策略。这样就达到了通过UCSM对虚拟机的网络进行管理的目的。
转载请注明:IT运维空间 » 运维技术 » 利用Cisco UCS管理虚拟机网络(下)

![[Oracle]复习笔记-SQL部分内容](/zb_users/upload/2023/02/25/20230213095820-63ea09bc55070.jpg)







![[ORACLE]查看SQL绑定变量具体值 查看SQL绑定变量值](https://94ip.com/zb_users/theme/ydconcise/include/random/1.jpg)












发表评论