Samba文件共享有什么用?
Samba是SMB文件共享协议的应用软件,SMB虽然不是最高效的共享方式,但却是使用最为广泛的,Linux平台(包括手机、平板、MAC)和Windows平台都支持它。
使用Samba进行文件共享是比较容易设置和兼容性很高的。开放共享后,可以轻松进行文件传输,在线使用另一台设备上的音视频媒体,和摄像头、打印机等硬件设备。
Samba设置过程中的常见问题
- 无法访问,在客户端不能看到共享主机。
- 连接成功,但出现未设置却需要密码,无访问权限等问题。
- 连接成功,却看不到共享目录。
- 只能通过匿名(来宾)用户访问。
- 安全性。
跟着我来设置,一步一步解决以上问题。
网络基础配置
首先要保证你的共享设备都接入同一个网络,处于同一个IP段。
简单地说,只要这些设备统统都接入同一个路由器,并且此路由器上的DHCP是打开的,不需要其它设置就能实现。
处于同一个IP段指的是:假如路由器的IP为192.168.1.1,那么接入到路由器的设备IP就应该是192.168.1.x这种格式,前三位都是相同的,只是最后一位有变化。
下面以WIN10为例,配置Samba服务端,将装有WIN10的主机共享到内网的所有设备。
Samba安装
打开控制面板→程序和功能→启用或关闭Windows功能。Win10找不到控制面板的,可以按键盘上的Win+R键,输入control打开控制面板。
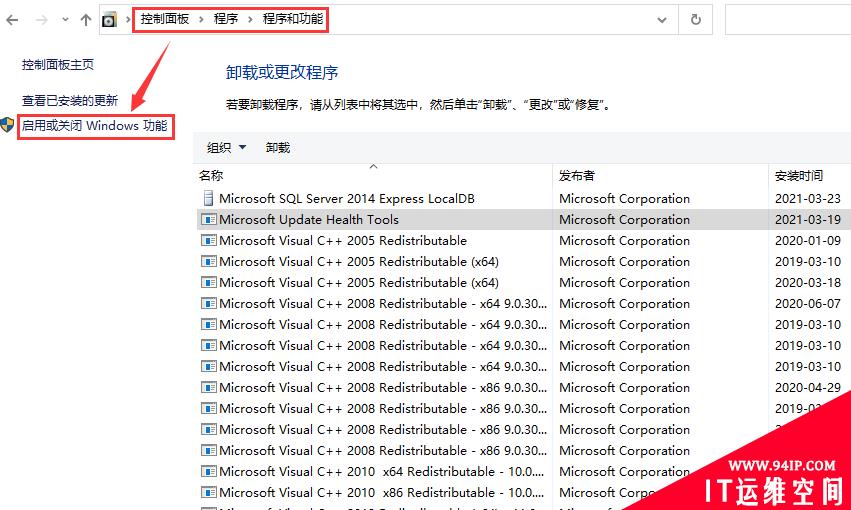
在弹出窗口中勾选 SMB1.0/CIFS 文件共享支持,子项中的三项全部勾选。
SMB直通同样勾选上,然后点确定。
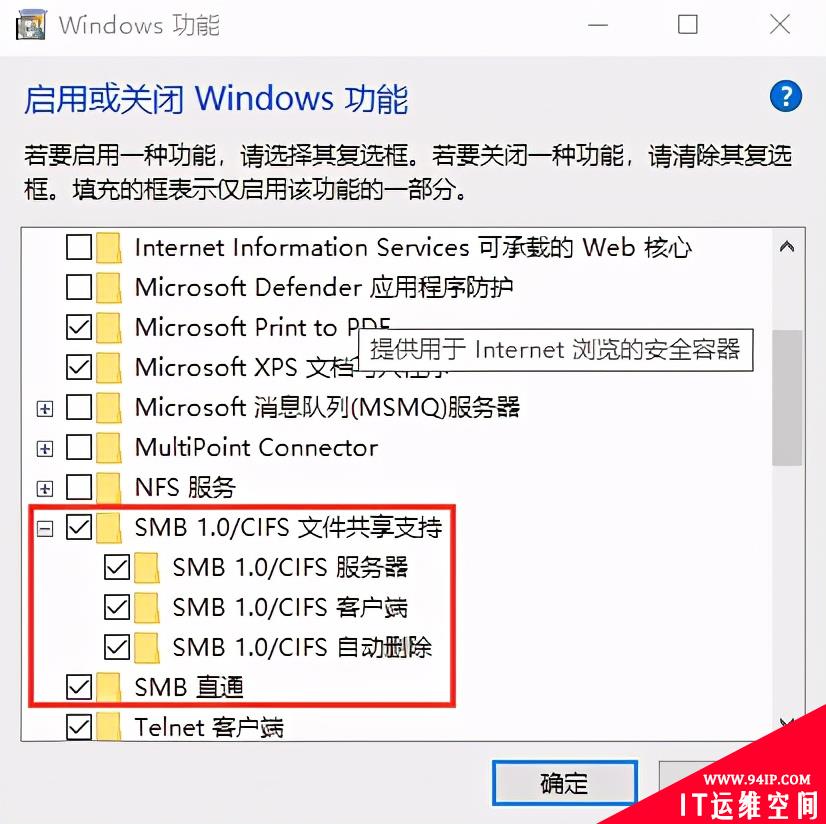
等待系统自动完成后就可以了。
配置共享帐户
出于安全性考虑,我们要设置一个专门用于访问共享的帐户,同时解决一下需要密码和关闭匿名用户的问题。
按键盘上的WIN+R键,输入compmgmt.msc,打开计算机管理→本地用户和组→用户。
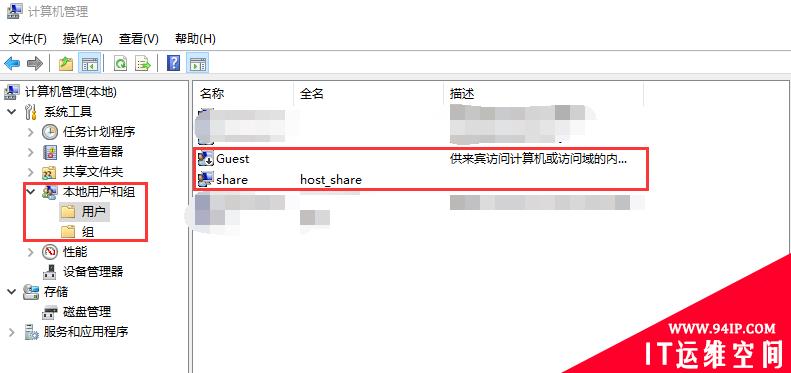
可以看到我在这里禁用了Guest来宾帐户,同时新建了名为share,专门用于访问共享的账户户。
禁用来宾账户:
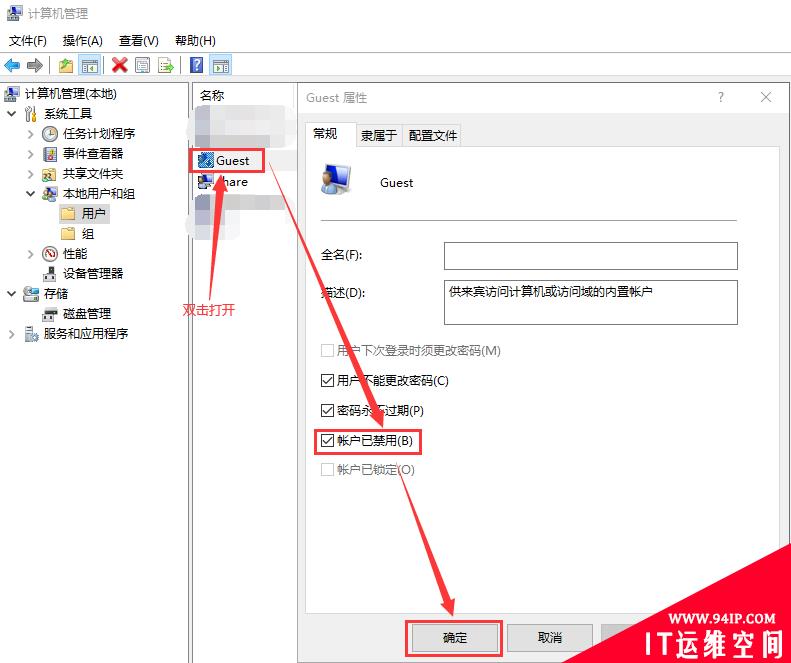
新建share账户:
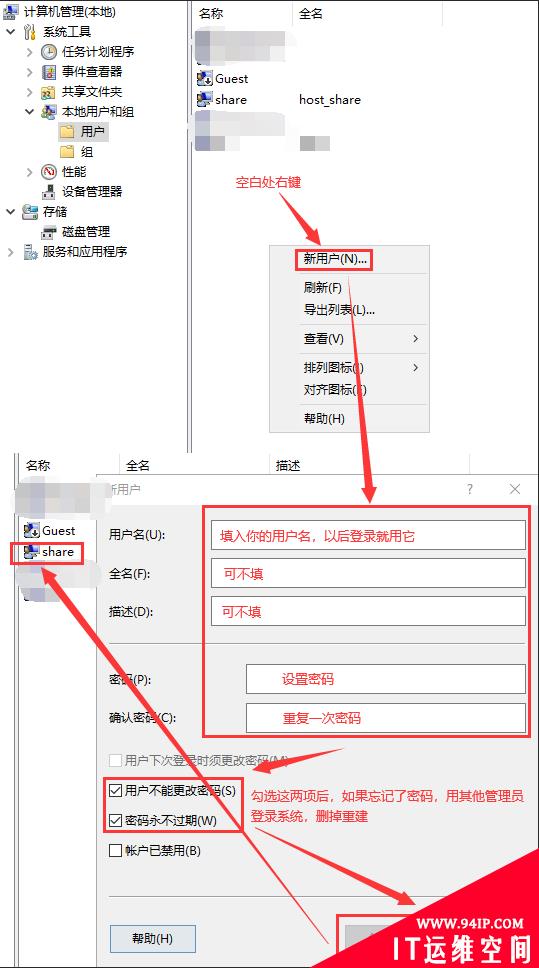
新建后修改用户组:
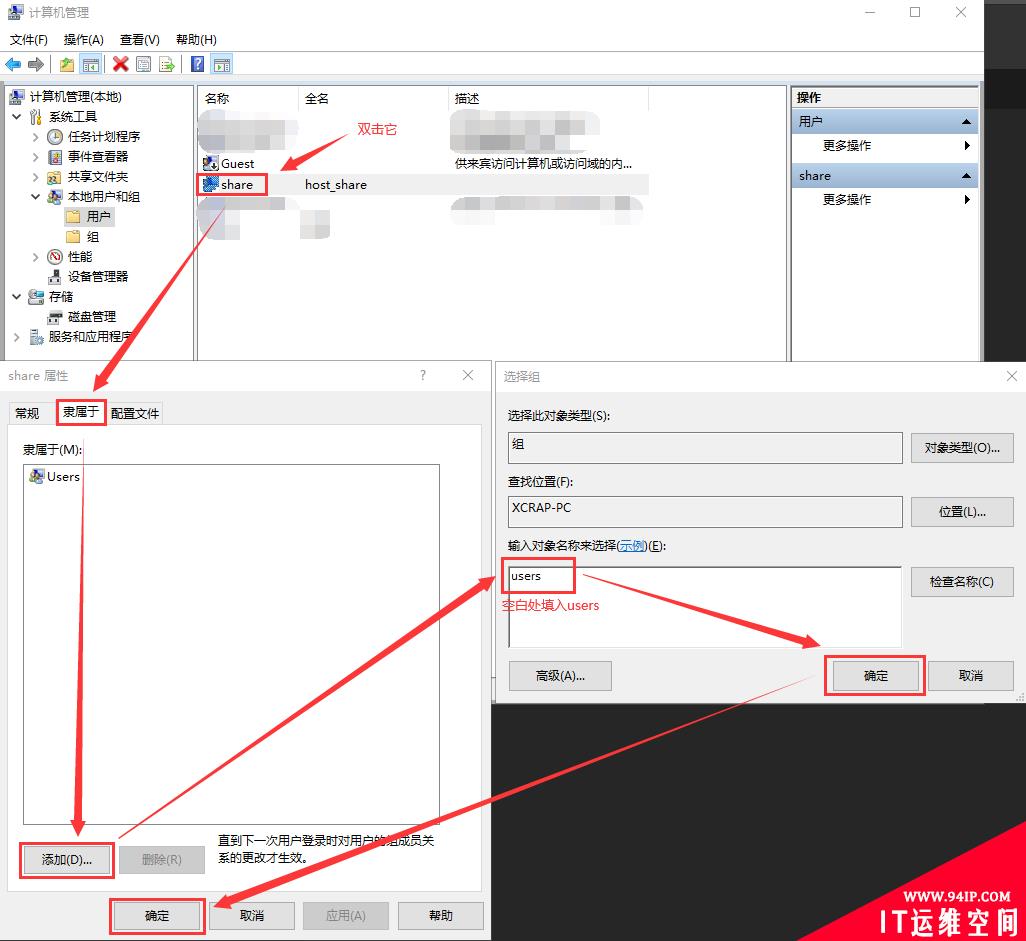
设置完成后,来宾帐户就不能再登录系统了,而用户share现在处于users用户组,他登录以后可以进行普通文件的读写操作,但不可以修改系统关键文件和参数。
创建共享文件夹
右击你想要共享的文件夹,点击属性,然后按下图设置:
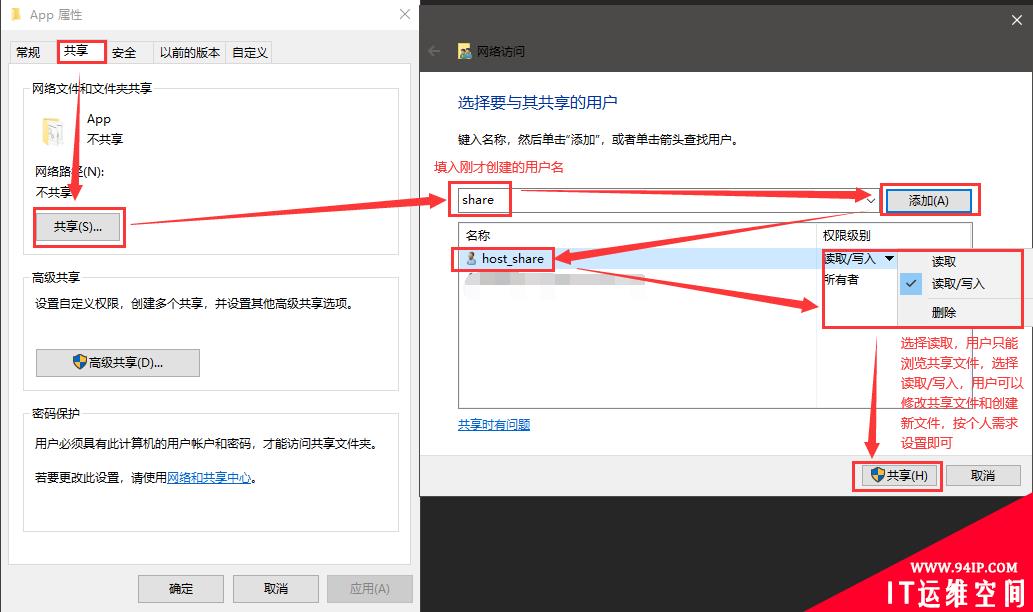
点击共享之后,其它设备就能访问到这个文件夹了。
但还没设置完。
共享的全局设置
打开控制面板→网络和 Internet→网络和共享中心→高级共享设置,还需要进行一些设置,下面几张图说明一下选项:
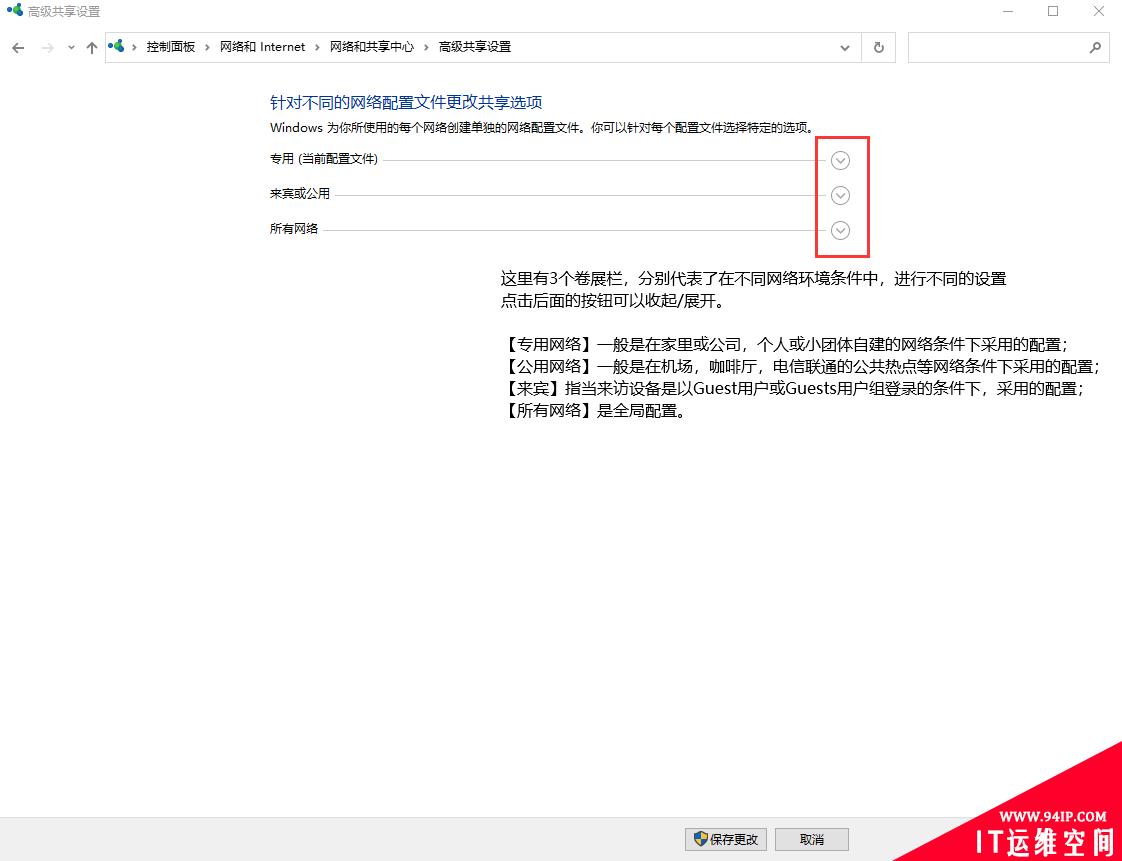
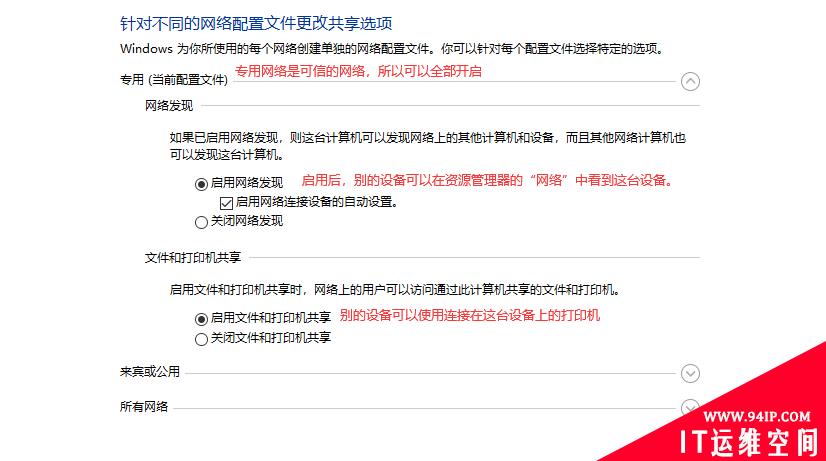
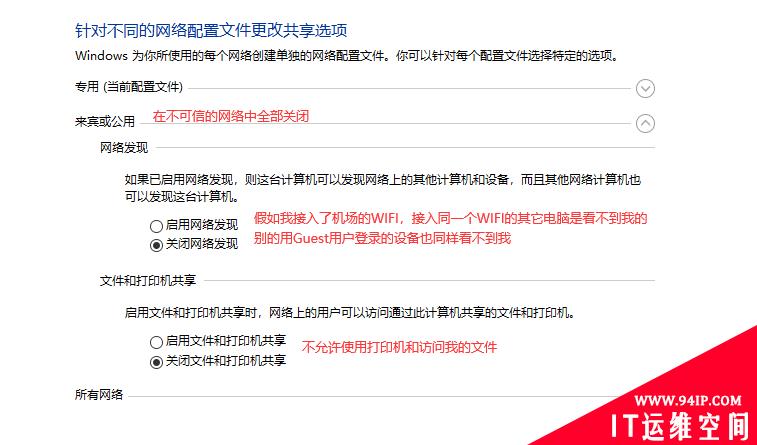
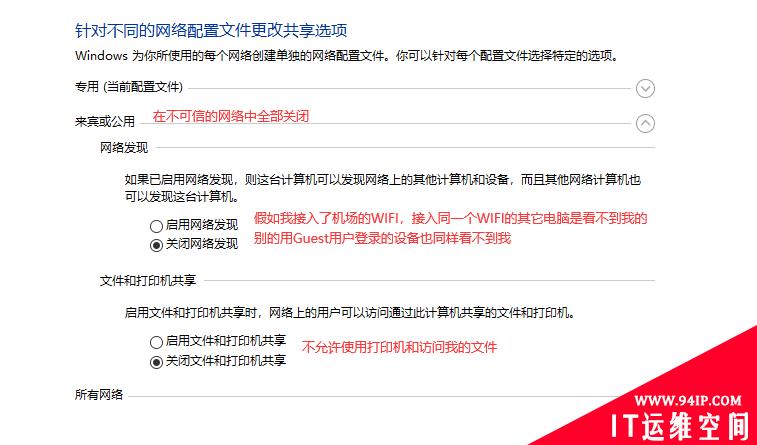
按图中的设置,只要是接入到可信的专用网络中,就可以正常开启共享啦,并且加入到共享的的文件(夹)都支持SMB协议,也就是说,不管是安卓,还是苹果都是可以访问的。
客户端访问Samba共享设置
各种设备访问Samba的入口方式稍有不同,但要填写的参数都是一样的,当你要新建一个到Samba服务端的连接时,需要填写的关键是以下几项。
- 服务名称:随意填就好
- 域名或IP:填写开启了共享的主机名或主机的IP
- 用户名:就填刚才创建的用户名
- 密码:就填刚才创建的用户密码
补充说明
- 路由器怎么开关DHCP,很简单,就是个点一下的事情,但各个路由器系统不一样,所以不好说DHCP在哪里设置。一般有个专门的DHCP菜单,但有些路由系统不讲武德,藏得很深,实在不行问度娘吧。
- 所谓的Samba入口,其实就是个支持SMB的文件管理器,没有的话装一个就是了。
- 如果不知道主机IP,可以在主机上右键右下角的网络图标,点击“网络和internet设置”,查看“属性”中的本机ipv4地址。
- 同样在主机上,右键开始按钮,查看系统→设备名称。WIN7之前的右击我的电脑→属性→计算机名,就能看到主机名了。
- 关于share这个用户,在客户端是不需要设置的,只要访问Samba主机的时候用这个用户登录就行了。
- WIN7中,公用网络和专用网络是可以互相切换的,WIN10就切换不了了,要在第一次接入新网络的时候选择好,也就是让你选“是否让其它设备发现你”的一条通知,不小心选错了就重置网络吧。
- 有一些智能电视是不支持Samba的,并且系统开放度较低,不能装第三方App,这时候要用到DLAN去共享电脑上的视频。下次出教程。
- 暂时只想到这些,有问题的话自己想方法联系我吧,平台不让说。

![[Oracle]复习笔记-SQL部分内容](/zb_users/upload/2023/02/25/20230213095820-63ea09bc55070.jpg)







![[ORACLE]查看SQL绑定变量具体值 查看SQL绑定变量值](https://94ip.com/zb_users/theme/ydconcise/include/random/7.jpg)








发表评论