macOS 最新版的系统已经出来很长一段时间了,我一直想升级,但是一直都没有升级。因为我的硬盘空间不够。如下图所示。
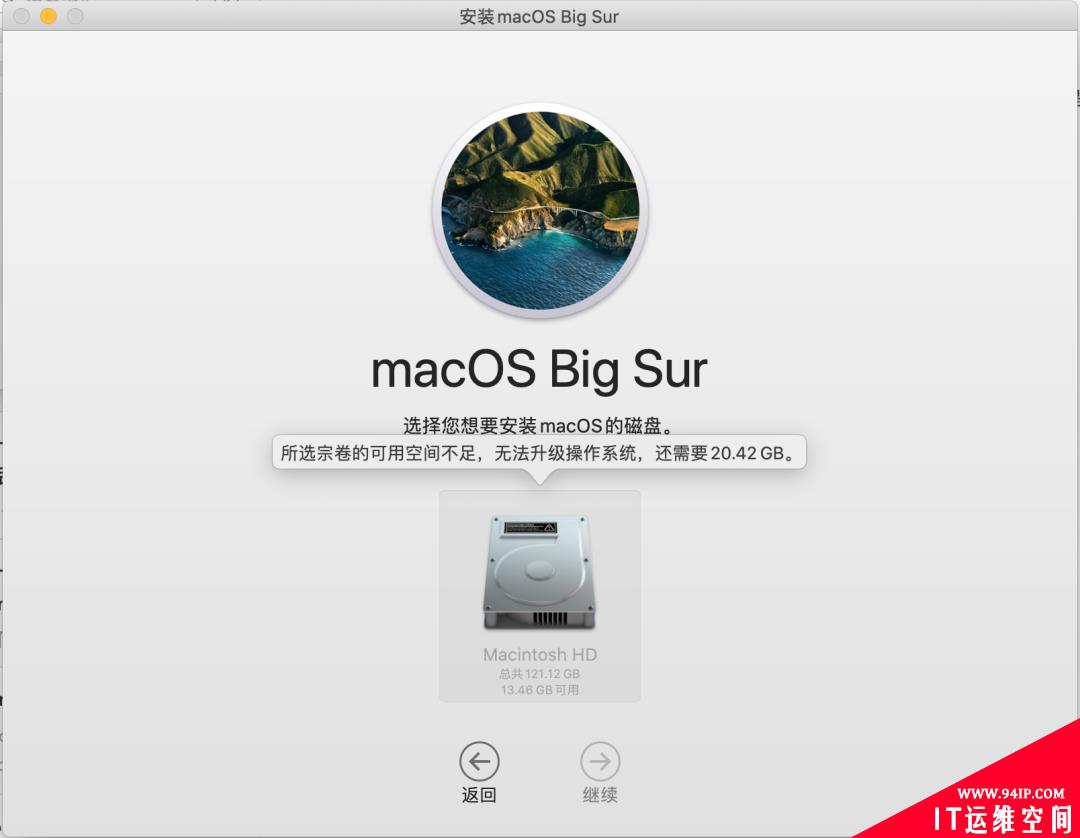
但是,使用 macOS 自带的磁盘管理工具检查大文件可以发现,实际上我的电脑里面已经基本上没有大文件了。最大的一个文件才117MB。
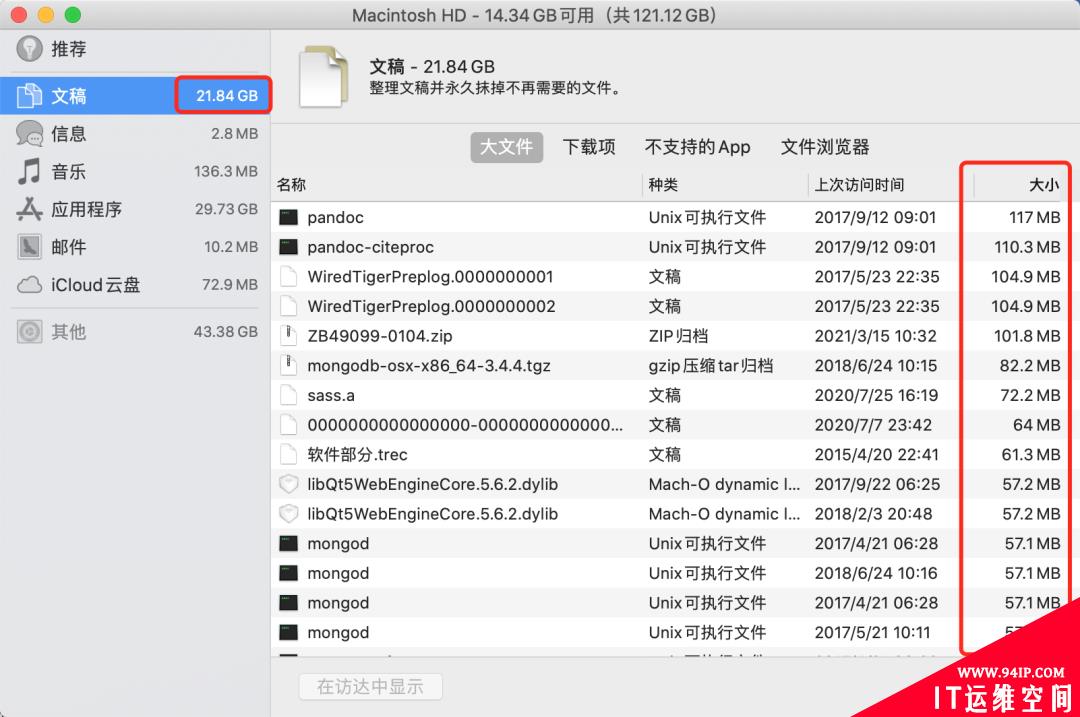
出现这种情况,说明我硬盘里面有大量的小文件,每个小文件看起来不大,但是堆在一起就非常可怕了。而 macOS 自带的这个检查大文件的功能无法把这些小文件排上号,所以导致找不到占用磁盘空间的罪魁祸首。
那么,如何寻找占用空间最大的一些文件夹呢?只要找到了这些文件夹,然后进到里面就可以找到占用空间的大量小文件了。
这个时候,我们有两种方案。一种方案是使用这个磁盘管理工具的文件浏览器功能,如下图所示:
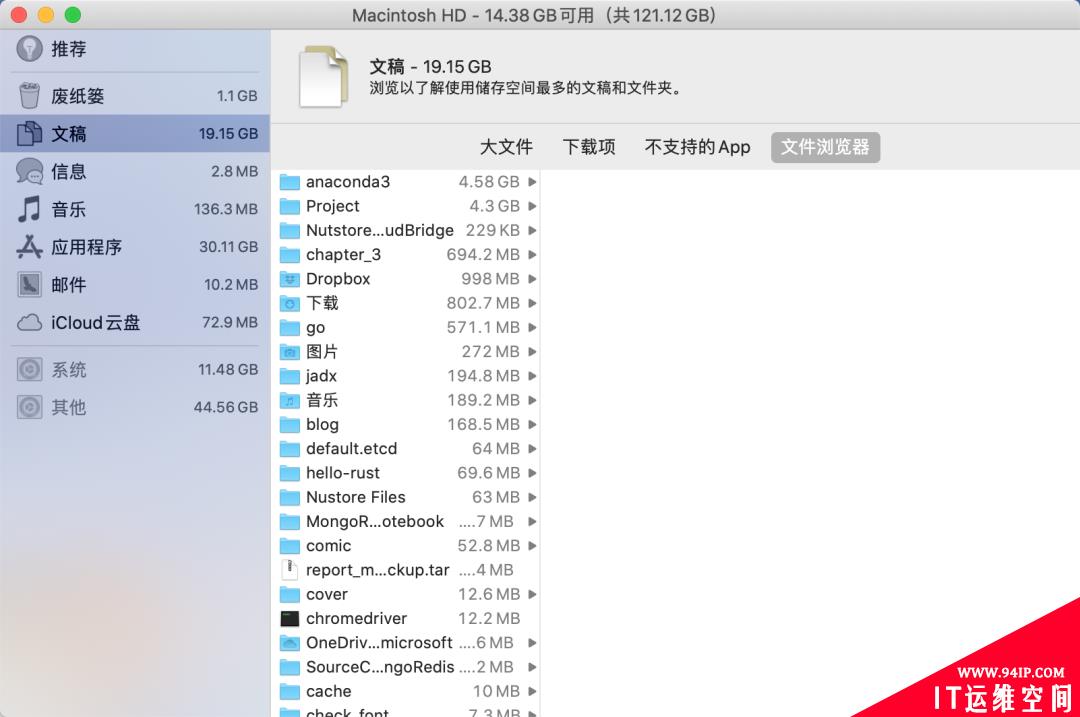
在这里可以看到Home 目录下面各个文件夹的大小。
但如果我们要检查的不仅仅是 Home 目录,或者我们想检查隐藏文件夹,那么就无法使用这个工具了。这个时候,我们可以使用 shell 命令中的du命令。我们只需要进入想要检查的文件夹里面,执行如下命令:
du-h-d1
就可以看到该文件夹下面的所有子文件占用的空间大小,如下图所示:
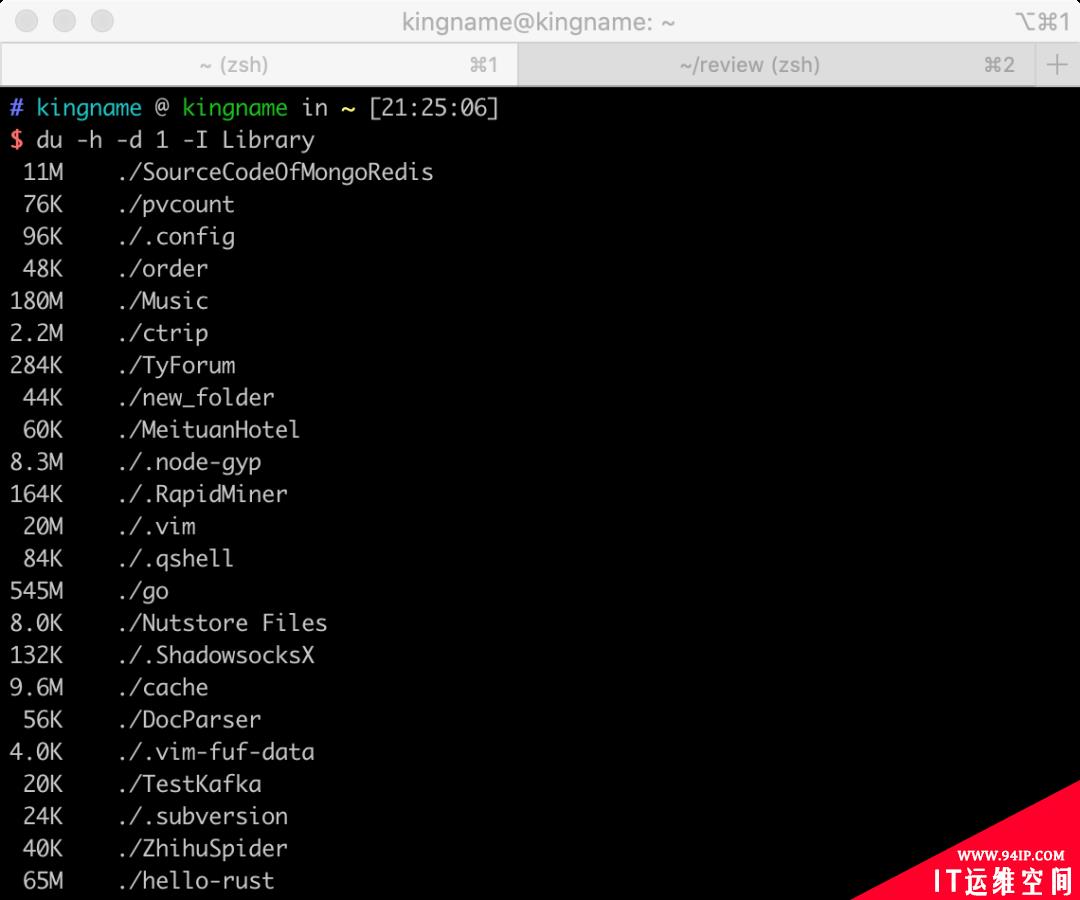
其中,参数-d 1表示只统计1层文件夹的大小,如果一个文件夹有多层,那么它只会统计到第1层,内部的文件夹无论有多少个,它只会返回一个总大小。你也可以把数字1改成2或者3。不过这样做你就要面临被刷屏的风险了。
-h参数表示把大小用人可以阅读的格式显示出来,达到 MB 级别就用 M,达到 GB 级别就用 G。如果不加这个参数,那么大小会以比特的方式显示,于是你会看到很多你数不清多少位的数字。
我在图中还加了一个参数-I Library,表示不检查Library文件夹。如果你想跳过多个文件夹,可以多次使用-I参数,例如:du -h -d 1 -I xxx -I yyy -I zzz。
通过这个命令,我成功找到了大量占用空间的小文件所在的文件夹,然后把他们一锅删除。
转载请注明:IT运维空间 » 运维技术 » 在macOS中寻找大文件夹

![[Oracle]复习笔记-SQL部分内容](/zb_users/upload/2023/02/25/20230213095820-63ea09bc55070.jpg)








![[ORACLE]查看SQL绑定变量具体值 查看SQL绑定变量值](https://94ip.com/zb_users/theme/ydconcise/include/random/1.jpg)












发表评论