注意:以下是针对windows server 2008 r2操作系统的操作(2012也差不多)
1、 创建三个本地管理员测试用户 user01 user02 user03并设置密码(账号随意~)
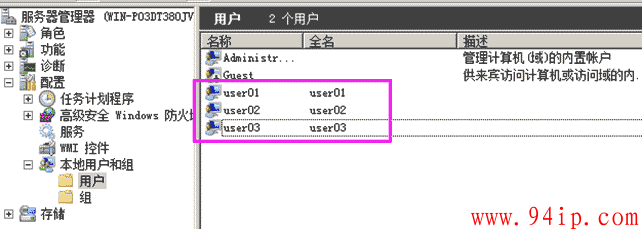
2、 开启远程桌面连接

3、新建防火墙规则放行远程桌面端口3389 (或者直接干脆关闭防火墙)

4、安装远程桌面服务

5、选择远程桌面会话主机 ---- 下一步

6、安装完一定要重启(要不然不生效)

7、开始 ---- 所有程序 ---- 管理工具 ---远程桌面服务 ---- 远程桌面会话主机配置

8、取消限制每个用户只能进行一个会话 (实现功能一个用户能同时让多台电脑进行登录,按照图上操作即可)

9、 运行输入 gpedit.msc打开本地组策略编辑器 ---- 本地计算机策略 ----- 管理模版
--- windows组件 ---- 远程桌面服务 ---- 远程桌面会话主机 ---- 连接 ------ 限制连接的数量(数量根据自己的需求填写,我们测试的是3个用户)

10、CMD窗口输入gpupdate /force 进行刷新本地组策略

11、可以查看到最大连接数已经变成了我们在组策略设置的数量

12、连接测试一下,查看远程用户






















发表评论