不少朋友对2008搭建ftp依旧存在疑惑,很简单的搭建配置,为什么总是出问题呢,下面我们来从头搭建一下朋友看看,希望能帮到大家!
首先 先安装IIS,这边我们安装过了就不一一讲解了(48小项全部安装) 如图:

打开IIS--右键网站--添加FTP站点
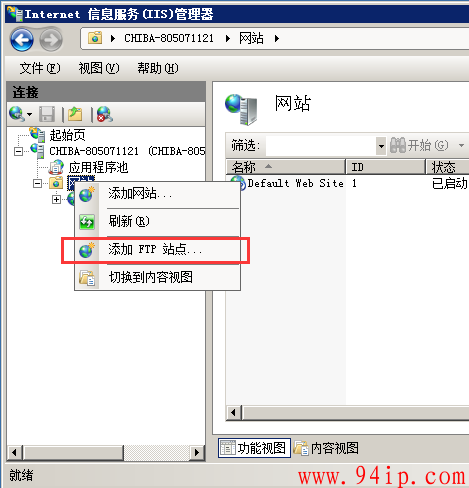
FTP站点名称、以及物理路径我们选择一下,我们在D盘新建个文件夹,名为:FTP,填写完毕后 下一步
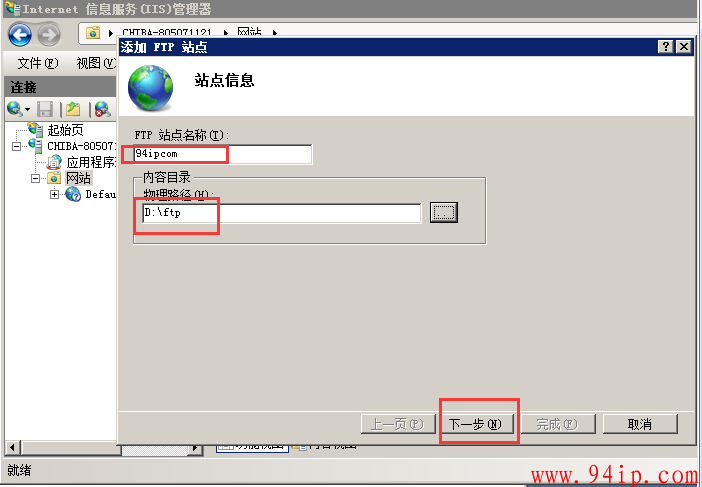
IP地址选择全部即可~也可以选择大家的外网IP,或者内网IP,SSL选择无就好,然后下一步
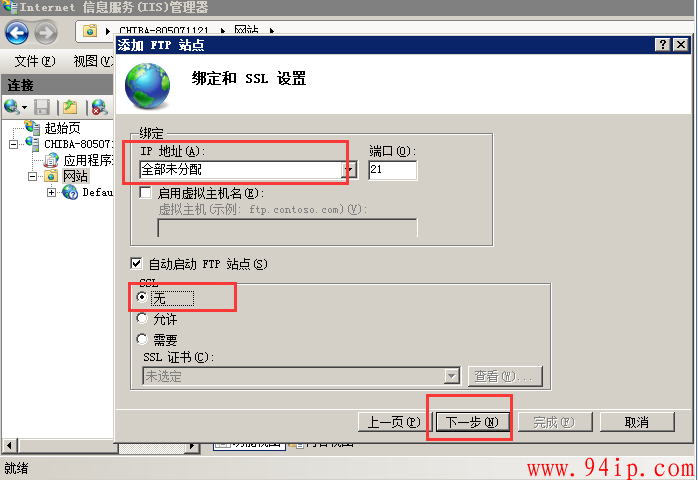
身份验证不要选择匿名哦,要不然所有人都可以不用帐号密码就能登录你们的FTP,要选择基本,指定用户名,我们为图省事,直接用administrator 系统默认的账号,给予读取写入权限,这样才能读取到文件夹以及上传权限,完成即可~如图:
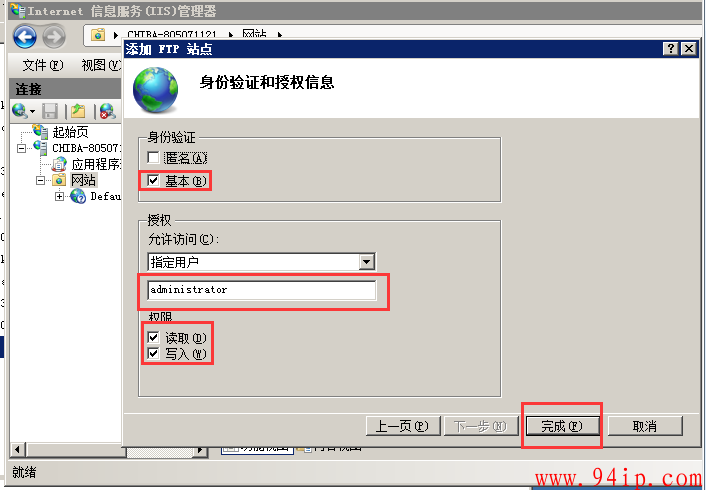
这样,我们的FTP就搭建完毕了。
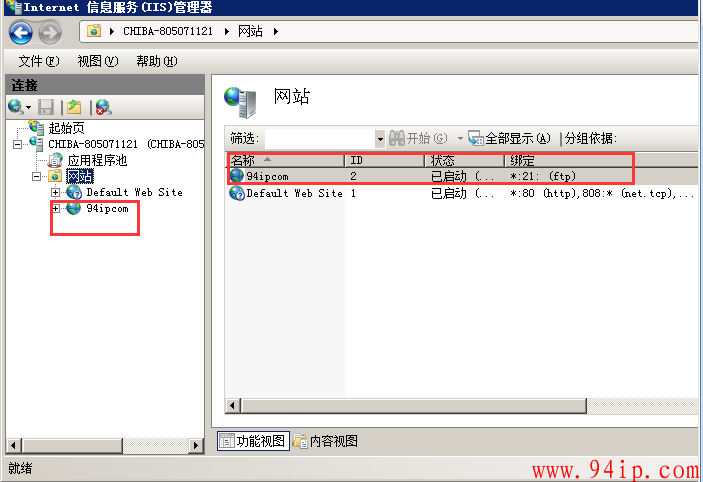
我们来测试一下,这里king用到的FTP工具是
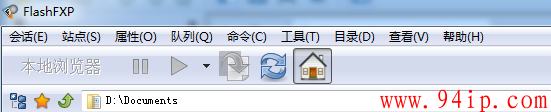
我们开始连接测试下搭建的有没有问题,如图:
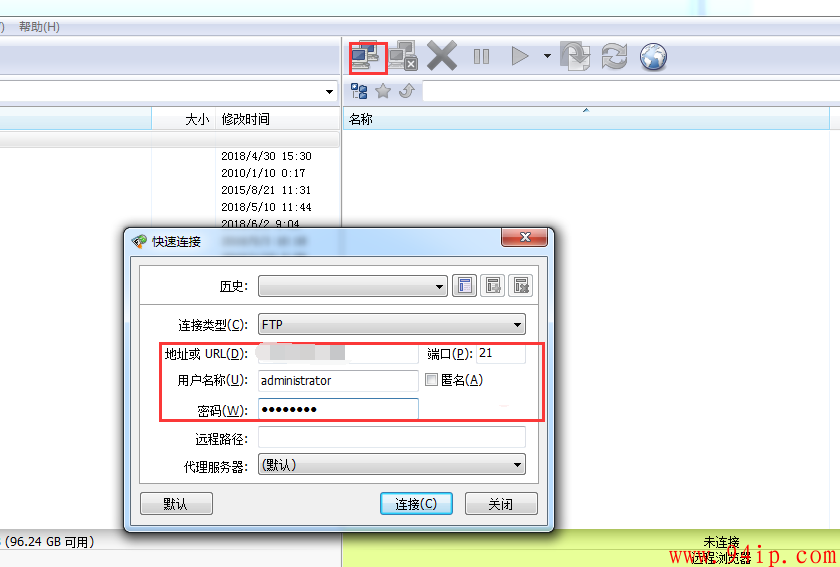
连接完毕~
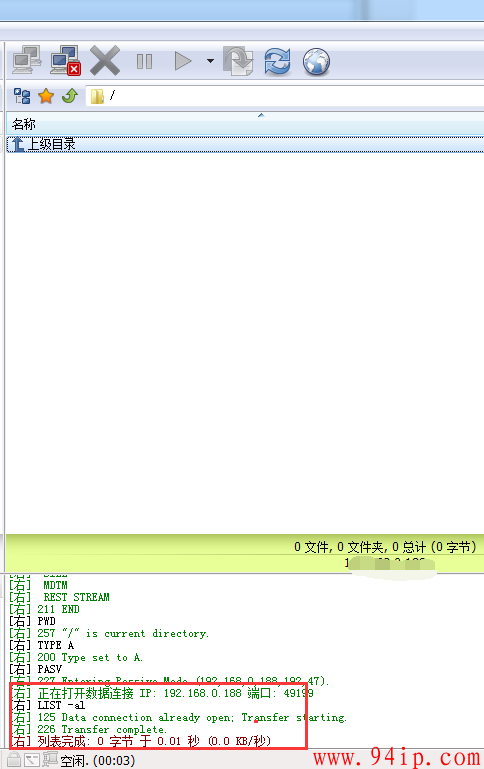
我们在来上传文件测试下 能否成功。
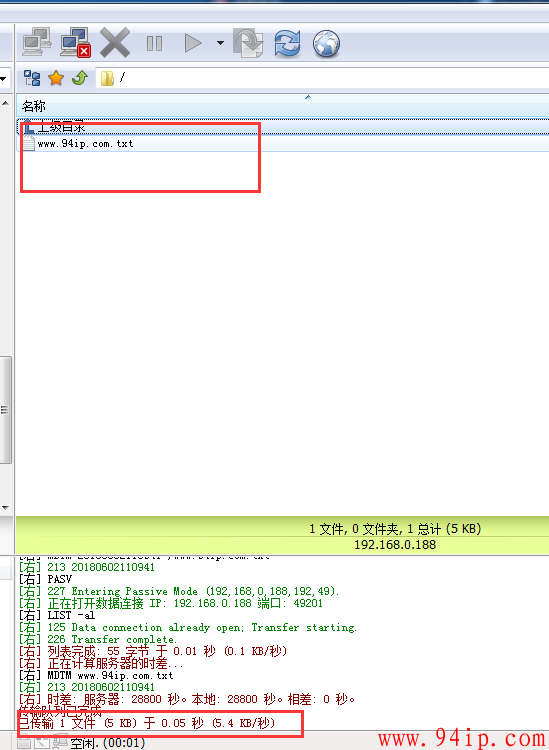
到此FTP搭建以及测试完毕,希望能本文能帮到大家~
转载请注明:IT运维空间 » IIS » windows server 2008 R2服务器搭建FTP图文教程


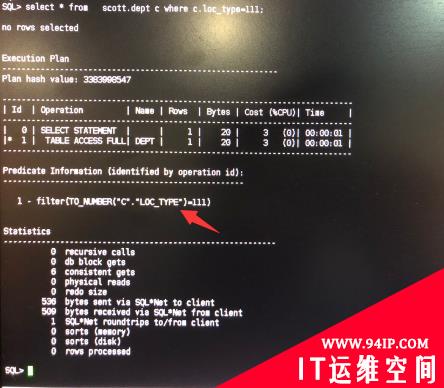
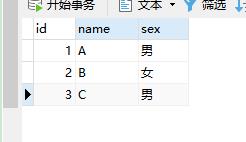

![mysql执行SQL语句时报错:[Err] 3 – Error writing file ‘/tmp/MYP0G1B8’ (Errcode: 28 – No space left on device)](/zb_users/upload/2023/02/25/20230213102417-63ea0fd19bed1.jpg)















发表评论