在之前的文章《实用Word技巧分享:原来可以这样设置图片艺术效果!》中,我们了解了设置图片艺术效果的几种方法。而今天我们聊聊图片大小的设置,介绍2个批量处理技巧,快来看看!
如果你的word中插入了几十甚至上百张图片,而且大小都不一样,为了美观,需要将所有的图片统一调整成相同的大小,你该不会一张张的调整吧?
其实你完全可以不必这样,一起来看看下面2个解决方法:
方法一
(1)添加命令。选择【文件】-【选项】-【自定义功能区】命令,在“从下列位置选择命令”下拉菜单中选择“所有命令”,然后在下方的列表框中选择“选择多个对象”。然后在“主选项卡”列表框的“开始”栏下“新建组”,单击中间的“添加”按钮将命令添加到新建组中。
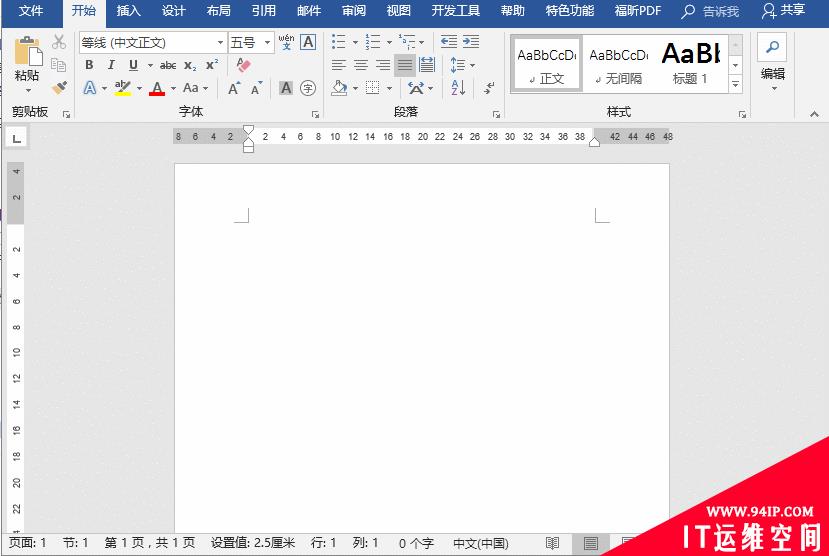
(2)设置图片插入的环绕方式。再次选择【文件】-【选项】-【高级】命令,在右侧的“剪切、复制和粘贴”栏中的“将图片插入/粘贴为”设置为“四周型”。
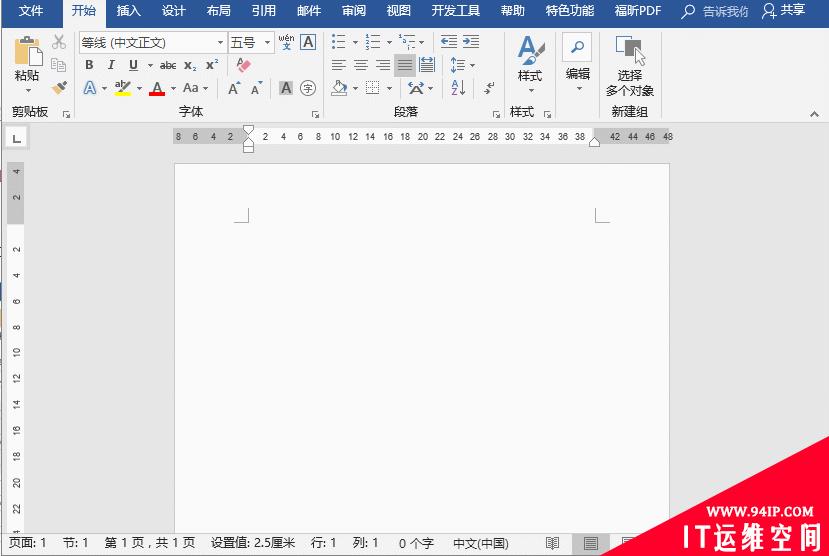
由于批量处理操作是早期office版本的功能,所以我们需要更改文件格式,即将文档格式更【.docx】改为【.doc】。
(3)更改文档格式。选择【文件】-【另存为】命令,打开“另存为”对话框,将“保存类型”更改为“Word 97-2003文档”,再点击“保存”按钮,即将文档格式【.docx】改为【.doc】。
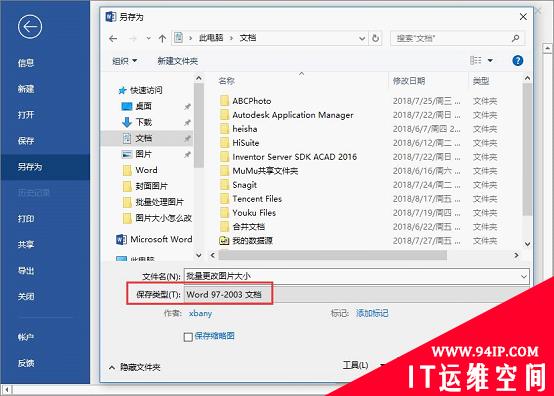
(4)一次性选择多张图片。点击【开始】-【新建组】中的“选择多个对象”按钮,在打开的对话框中点击“全选”按钮,勾选所有图片对象,再点击“确定”按钮,此时,即可看到文档中的所有图片都被选中。(说明,这里选择的图片可以是原文档中已有的图片,也可以是新插入图片)。
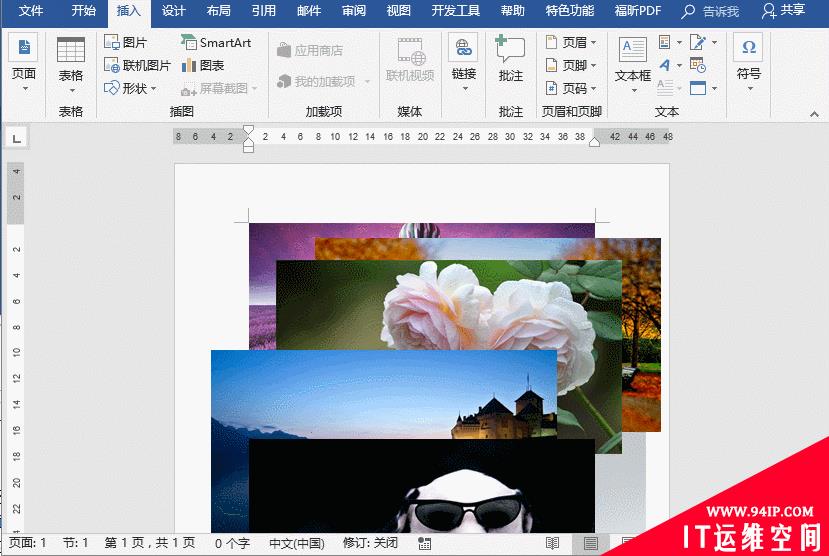
(5)设置图片大小值。在【格式】-【大小】组中设置宽度或高度值即可。
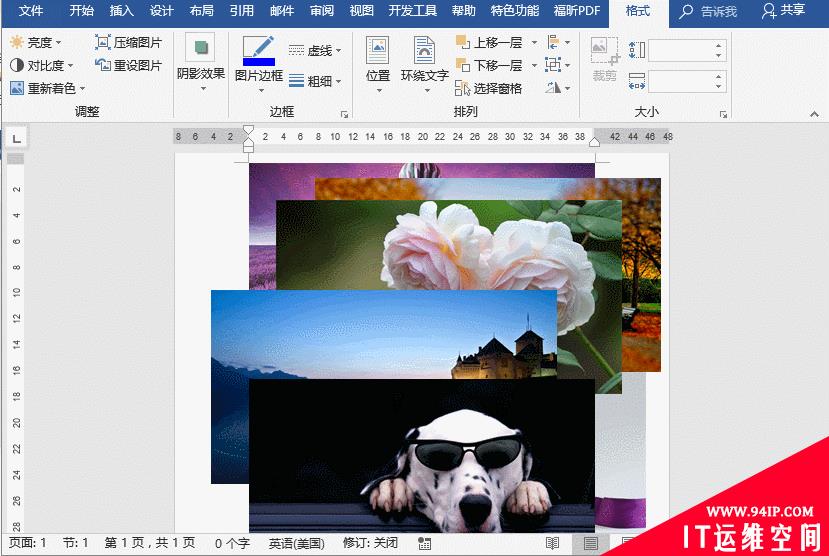
除了上述方法,我们还可以通过调整页面宽度,Word就会自动调整插入图片的大小,这样也能实现了统一图片大小的目的。
方法二
(1)设置页边距。点击【布局】-【页面设置】组右下角的按钮,打开“页面设置”对话框,选择“页边距”选项。在“左”和“右”数值框中输入页面左、右边距值(这边距值就是将要调整图片的宽度大小)。比如,这里将“左”和“右”页边距都设置为”6厘米“,然后点击“确定”按钮,你会发现,页面版心已变小。
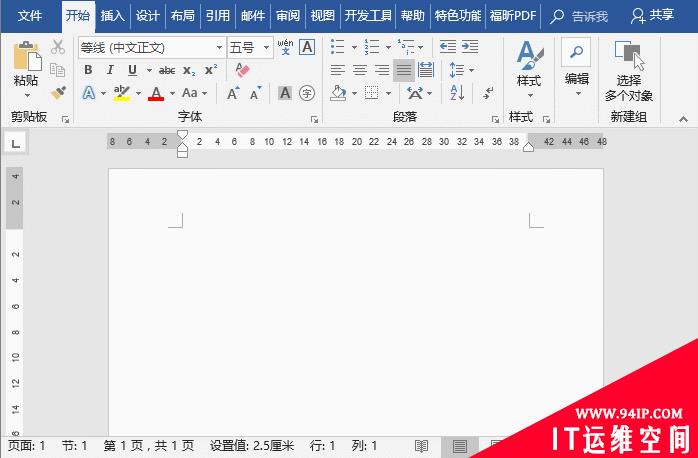
(2)插入图片。点击【插入】-【插图】-【图片】按钮,然后插入需要调整大小的多张图片,Word就会自动以版心大小对图片大小进行调整。
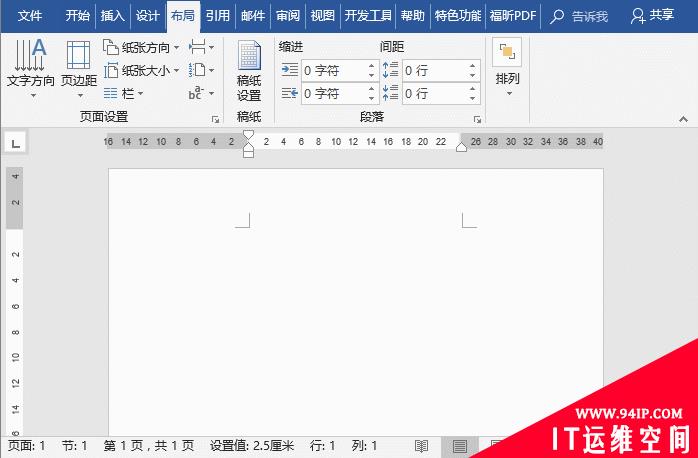
(3)保存图片。选择【文件】-【另存为】命令,打开“另存为”对话框,将“保存类型”设置为“网页”,再点击“保存”按钮。
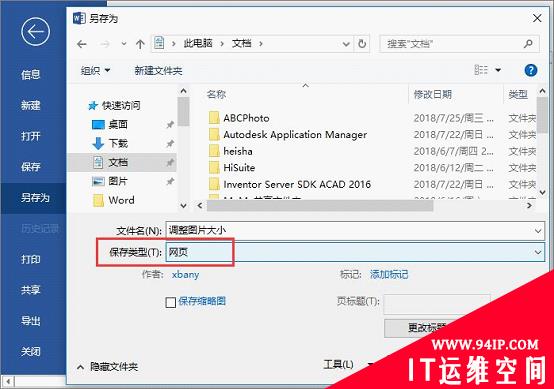
(4)查看图片。此时,在Word文档中或打开保存为网页后的图片文件夹,会看到所有图片大小相同。
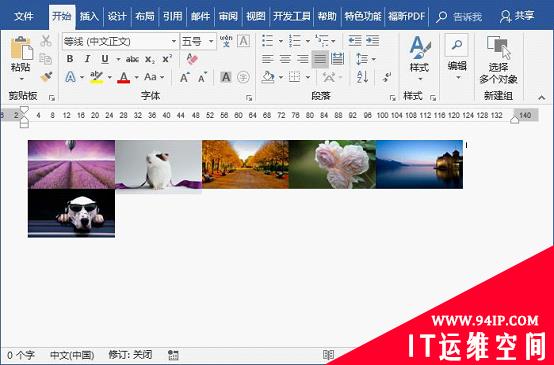
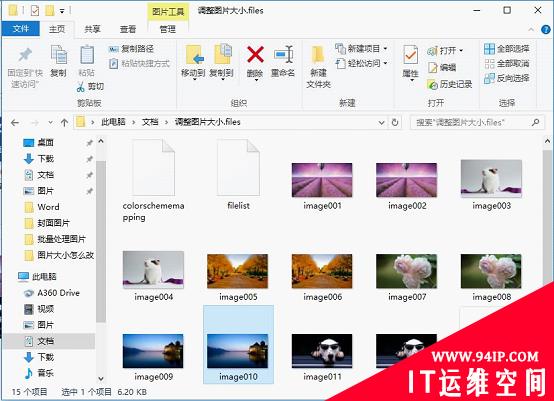
此后,利用这个技巧在编辑文档时,插入的图片,就不需要再调整图片大小了。
好了,2个批量处理图片大小的技巧就是这样简单,希望对你有帮助~~~
转载请注明:IT运维空间 » windows » 实用Word技巧分享:批量处理图片大小的2个方法 绘通批量条幅排版技巧

















发表评论