在之前的文章《实用Word技巧分享:利用“邮件合并”批量制作信封》中,我们学习了利用“邮件合并”批量制作信封的方法。今天我们来聊聊Word清除格式,介绍清除word所有格式的5种方法,快来看看!
微软的Word办公软件,是我们日常工作生活中经常用的一款文档处理软件。大家在使用Word编辑文档的时候一定遇到过这种情况?
当在网上找到一些需要的素材,并复制到Word中时,这些复制的内容,往往会自带字体格式、段落格式、链接等格式样式,以至于造成我们在文档排版时的不便,甚至非常麻烦,就需要将这些自带格式清除掉。
或者是打开某些文档后,发现文档中的文本格式与我们的需求不符,想快速将文本格式还原到初始状态。
怎么办?今天小编就给大家总结整理了几个非常实用的清除Word所有格式的小妙招。用上这些技巧,你的工作效率蹭蹭蹭提高。
方法一
Word怎么清除格式呢?先复制文本,然后在Word中按【Ctrl+V】组合键粘贴文本,此时,文本末尾会出现【粘贴选项】按钮,单击该按钮,弹出的快捷菜单中选择“只保留文本”命令即可。
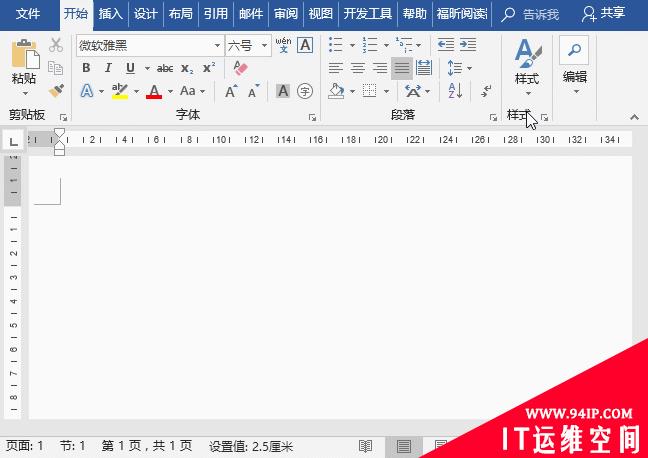
技巧提示:在粘贴文本时,也可直接单击鼠标右键,选择“只保留文本”命令。
方法二
Word清除格式在哪?如果是已设置格式的文本,或文本早已粘贴至文档中了。可先选择需要清除格式的文本,点击【开始】-【字体】-【清除所有格式】按钮一键清除。

方法三
Word清除所有格式,按【Ctrl+Shift+N】组合键,也同样可以。

方法四
我们都知道,记事本只能记录纯文本,也就是说记事本无法带格式。因此,先把文本复制、粘贴(Ctrl+CCtrl+V)到记事本,然后再复制、粘贴到Word,同样也能清除格式。

方法五
如果只想清除文档中段落格式,而保留文本格式。如下图所示,文本格式为”华文细黑,蓝色“。段落格式为“首行缩进,行距为1.15”。当选择文本后,直接按【Ctrl+Q】组合键清除的只是段落格式,文本格式未发生任何变化。

今天我们为大家介绍的这5个技巧,都是Word中常用的清除格式方法,方法虽多,大家根据需要只需掌握其中1-2种快捷方式,日常工作中就完全够用了。
好了,就先介绍到这里了,看完之后你是否有一种今天又涨了知识的感觉呢?希望有助。





















发表评论