在之前的文章《实用Word技巧分享:快速且批量删除空格、空行》中,我们学习了批量删除空格、空行的方法。而今天我们来聊聊文本与表格的互转,学习word文本转换成表格以及word将表格转换为文本的技巧,快来看看吧!
日常工作中,如果领导突然给你下发一个Word文档,要求你将这个word文档里面的某些部分文字制作成表格的样式,你会怎么办?
是一个一个建好表格,然后再把文字重新一一复制粘贴到表格中呢?又或是其他方法?
我猜想,利用上述方法操作的童鞋应该不在少数吧!如果你还是这样操作,我只能表示很无奈……你就是加班的命!

Word中,有一个非常简单又快速的格式转换方法你却不会用!今天,在这里小编就教一下操作技巧,童鞋们拿起小板凳,一起来看一看,学会起码能少加点班!
Word文本转换成表格:
Word中,如果想快速将文字转换为表格,首先需要在文本间插入分隔符,即逗号、空格或制表符(按Tab键)等。其作用是用于识别文本转换是时分成行、列和单元格的位置。
比如,我们打开需要转换的word文档,如图所示。可以看到,当前文档已插入了“逗号”分隔符,所以我们可以直接进行转换,不需要另行插入分隔符。
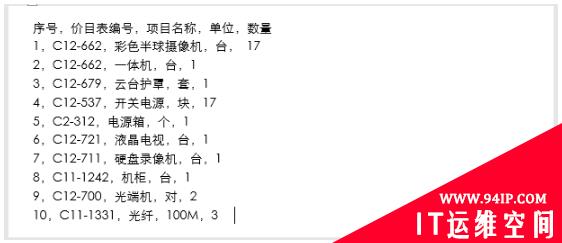
(1)选择要转换的文本,然后点击【插入】-【表格】-【表格】按钮,在弹出的菜单中选择“文本转换成表格”命令。
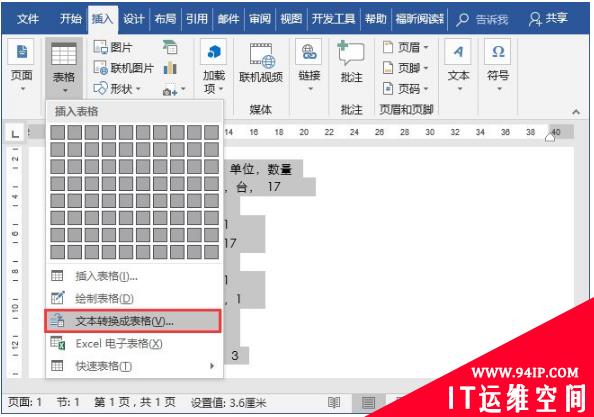
(2)打开“将文字转换成表格”对话框,点击“确定”按钮。
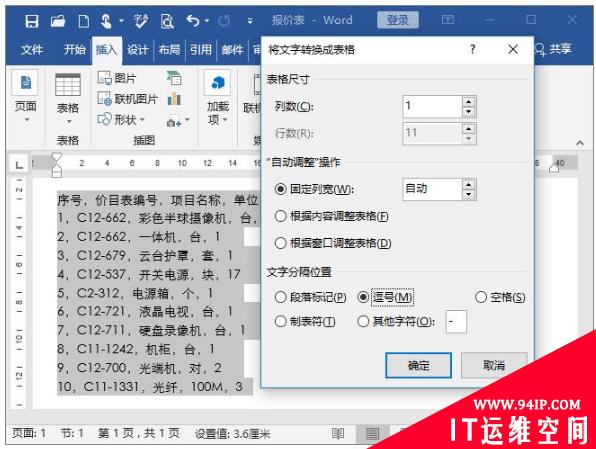
提示:在“将文字转换成表格”对话框的“文字分隔位置”栏中即可发现包含有段落标记、逗号、空格、制表符等用于分隔文字位置的分隔符选项。
(3)即得到如图所示的表格。
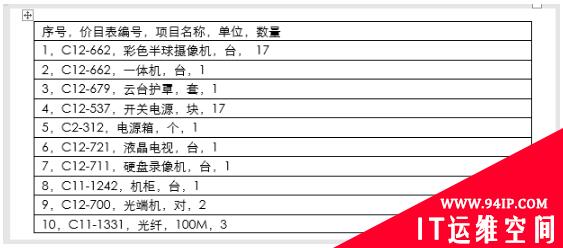
但是,这个表格为什么是通栏的呢?为什么?
这是因为“逗号”分隔符导致的,转换时,需要注意的是,逗号必须是“英文状态的半角逗号”,很明显,上方文字中的逗号为全角逗号,所以转换成通栏表格的效果了。
(4)此时,我们将文本中的逗号更换为“英文状态的半角逗号”再转换为表格。
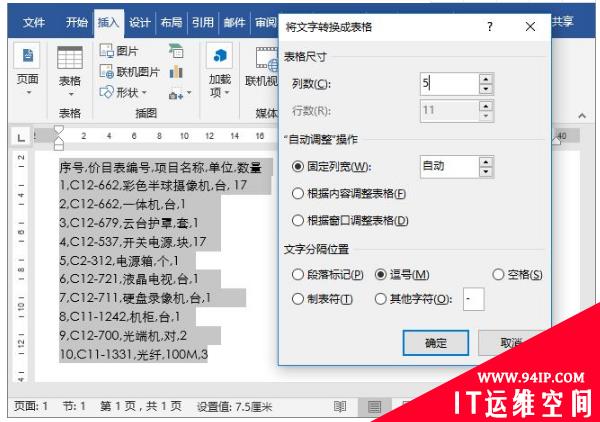
即得到的效果如图所示。
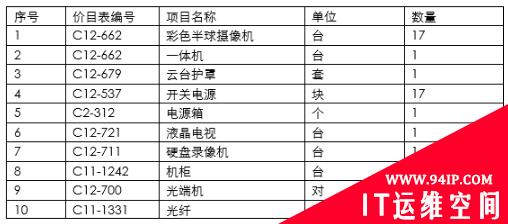
技巧提示:更换“逗号”分隔符时,我们可以利用“查找和替换”功能进行批量更改,在“查找内容”文本框中输入全角逗号“,”,在“替换为”文本框中输入英文半角逗号“,”,单击“全部替换”按钮即可全部更改。
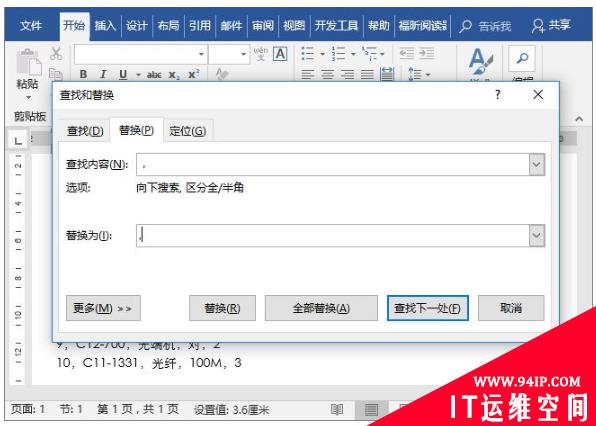
Word将表格转换为文本:
工作中,我们还会碰到这样一种情况,即需要将Word表格中的内容转换成文字的形式,你会怎么做呢?
我猜想,可能绝大多数的童鞋会通过复制、粘贴到记事本的方式来提取内容的。是的,没毛病,确实也可以这样做。但其实有更简单的方法:
(1)选中整个表格,点击【表格工具】-【布局】-【数据】-【转换为文本】按钮。
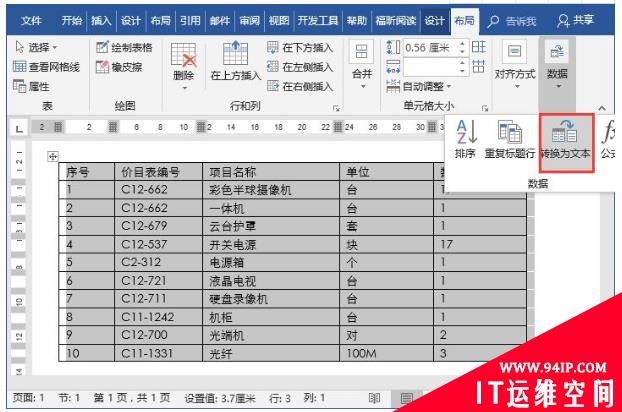
(2)在打开的对话框中设置好转换后的文字分隔符符号,然后点击“确定”按钮即可。
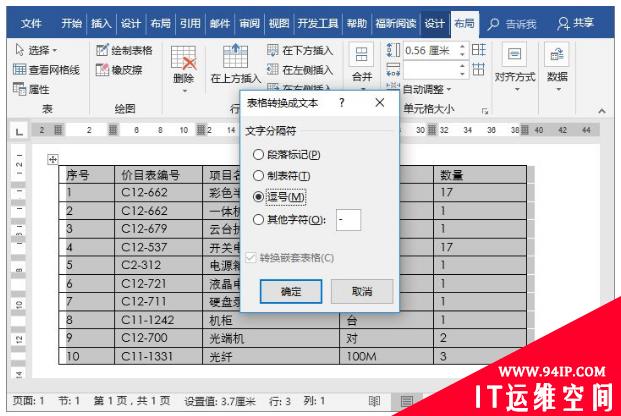
选择“逗号”效果:
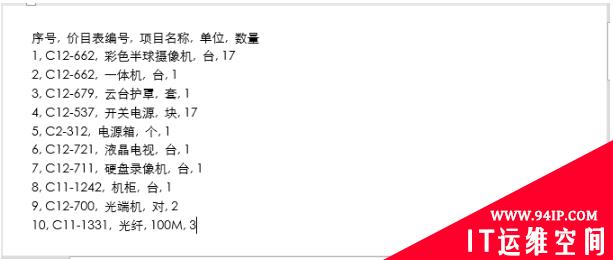
选择“制表符”效果:

OK,文字和表格就可以轻松互相转换了,你学会了吗?





















发表评论