在之前的文章《实用Word技巧分享:字符加圈的4种方法分享!》中,我们了解了几个给字符加圈的小技巧。而今天我们来聊一聊图片对齐方式,介绍word批量图片自动排版(所有图片右对齐、居中等)。
我们经常编辑word的时候会插入各种好看的图片。通常,为了排版的美观性,我们需要将多张图片或全文所有图片统一对齐,使文档整齐干净。
但是,当文档中图片太多时,操作起来就会非常繁琐了。如遇到这种情况,我们应该怎样实现Word批量图片自动排版呢?
今天,就教大家一招Word图片对齐方式设置,在Word分分钟就对齐多张图片,提高我们的工作效率。
方法很简单:利用查找替换功能,步骤如下:
(1)点击【开始】-【编辑】组中的“替换”按钮,或直接按【Ctrl+H】快捷键打开”查找与替换“对话框。
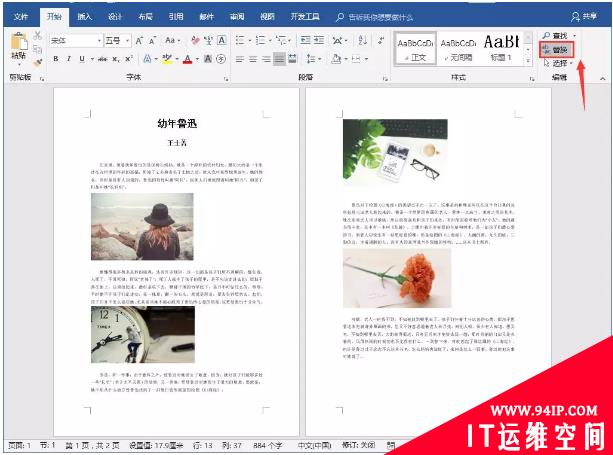
(2)在”查找内容“文本框中输入“^g”,然后将鼠标光标定位到”替换内容“文本框,再点击【更多】-【格式】按钮,在弹出的菜单中选择“段落”命令。
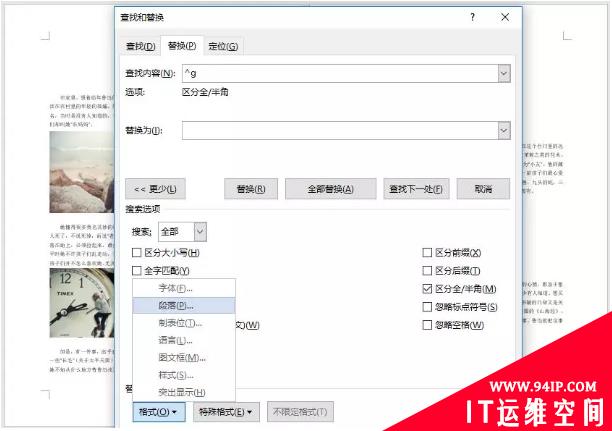
(3)打开“查找段落 ”对话框,在“缩进和段落”选项卡的“对齐方式”列表中选择“居中”,点击”确定”按钮。
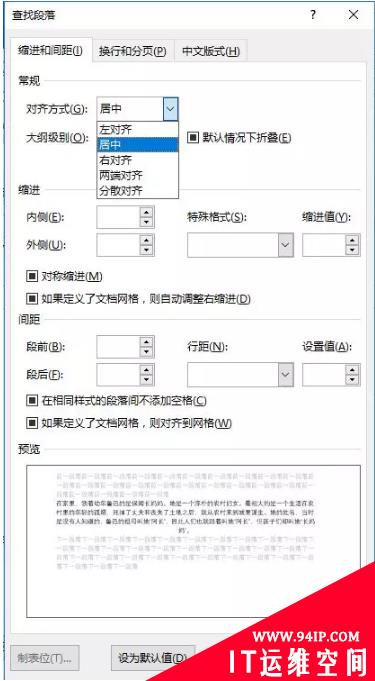
(4) 返回“查找与替换”对话框,点击“全部替换”按钮。
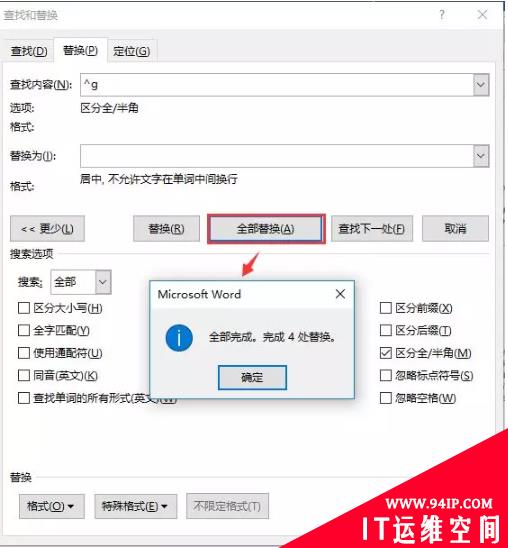
(5)即批量更改图片对齐方式了。关闭对话框,效果如图所示。

技巧提示:如果想要图片右对齐,只需在查找替换时,将“对齐方式”中设置为对应的对齐方式就可以实现Word中所有图片右对齐。
Ok,一个简单却很实用的排版小技巧,希望可以帮助到大家~
转载请注明:IT运维空间 » windows » 实用Word技巧分享:批量设置图片对齐方式! 实用word使用技巧大全




















发表评论