在之前的文章《实用Word技巧分享:如何扩大视图区?》中,我们了解了Word中扩大视图区的方法。今天继续实用Word技巧分享,介绍2个不加班小技巧,省时省力又事儿!
无论你是一个的文员,或者是其他行业工作者,办公中时常接触Word是不可避免的。
而对于Word,掌握技巧和不会技巧差距真的是很大,比如,同样的工作量别人半天就可以完成,而有的小伙小伙伴却需要一天,这就是差距。
所以,赶紧学起来吧!今天给大家分享2个实用小技巧,希望对你有帮助!
1、快速跳转到指定页面
编辑长文档时,如果文档有几十页甚至几百页,对于不会当前这个技巧的小伙伴来说,编辑效率会大大下降。
比如,你需要查看第40页某个内容,如果你慢慢滚动滚动条一一翻页,还不得累死。
因此,你可以使用便捷方法快速查找。
方法:点击【开如】-【编辑】-【查找】-【转到】,在”定位“中直接输入页数,即可快速跳转到指定页。
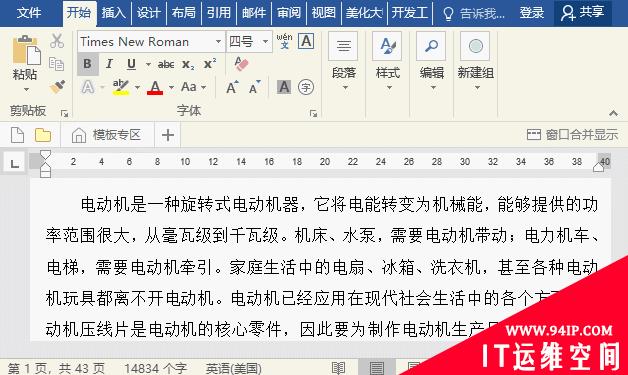
2、批量统一标题格式
一篇长文档,通常包含有一级标题、二级标题、三级标题、正文等,而且每一级标题又分别有多个标题内容。如果想要快速统一该标题的格式,你会怎么做?
这里教大家一个批量统一标题格式小技巧。
方法:点击【开如】-【编辑】-【选择】-【选择格式相似的文本】,这时将选中所有格式相同的标题,然后我们再设置其格式,这样即快速地统一标题格式了。
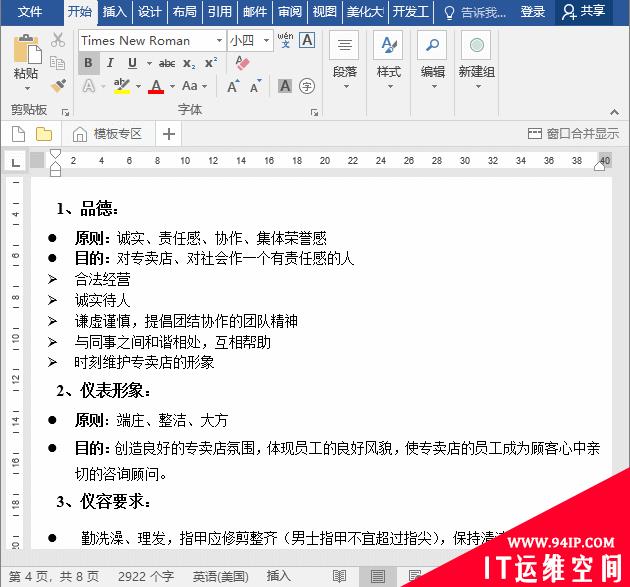
怎么样,今天分享的2个Word技巧是不是很实用呢?
赶紧在你的日常办公中用起来吧!


















发表评论