在之前的文章《实用Word技巧分享:巧用“导航窗格”!》中,我们学习了一个Word中非常简单却很实用的小功能——导航窗格。下面本篇文章给大家分享一个实用Word技巧,提升文档浏览和编辑效率,实现高效地工作!
有些Word文档,我们会在里面插入大量的图片,而当图片的累积量一大,整个文档都变得相当大。此时,打开这个文档变得很慢很慢,更别说想编辑它添加内容了。遇到这种情况的人,此刻是不是有想砸电脑的冲动。
怎么办呢?今天教大家一个小技巧,将Word中的图片进行隐藏。学会这招,就可以让你浏览、编辑文档的效率变快,高效地工作啦!
具体操作如下:
点击【文件】-【选项】命令,打开“Word选项“对话框,选择【高级】选项,在”显示文档内容“栏中勾选”显示图片框”复选框,然后单击“确定”按钮。此时,我们可发现,文档中的图片即被隐藏了。
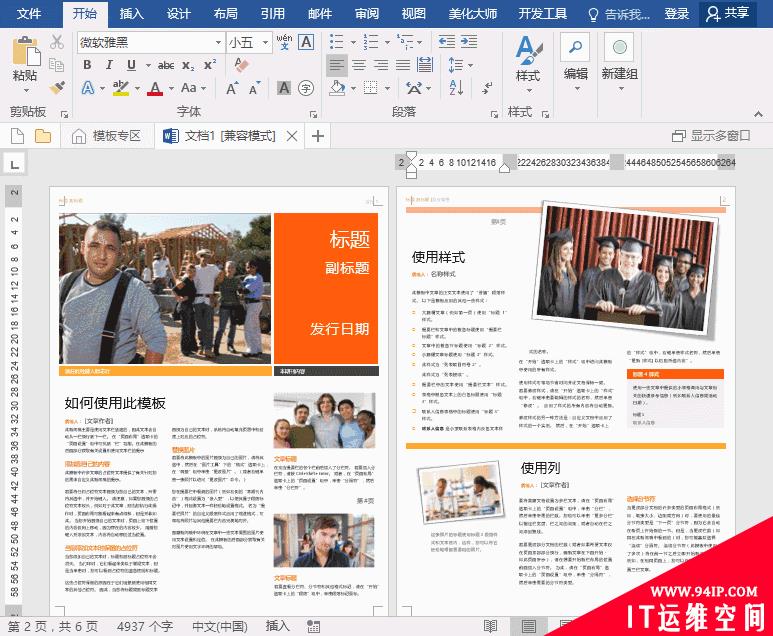
这里,有小伙伴可能会疑问,为什么右侧页面中的图片没被隐藏呢?你观察得可真仔细,确实没有隐藏。它是因为图片的布局方式不对导致的。
如下图所示,选择该图后单击右上角的“布局选项”按钮,可看到图片的环绕方式为“四周型”。
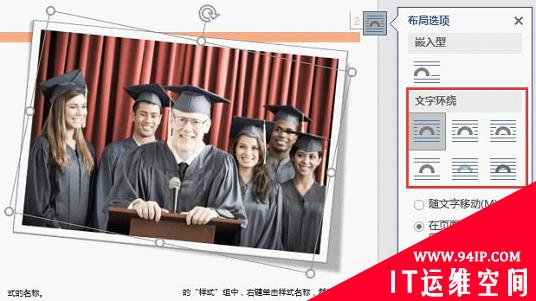
而文档中被隐藏的图片则为“嵌入型”,如图所示。

由此可知,上述方法只针对图片为嵌入型的图片才可用哦!
提示:如何统一插入“嵌入型”的图片呢?
点击【文件】-【选项】命令,打开“Word选项“对话框,选择【高级】选项,在”剪切、复制和粘贴“栏中设置图片为”嵌入型“。然后在文档中插入图片,此时,插入的所有图片默认即为”嵌入型“布局模式。
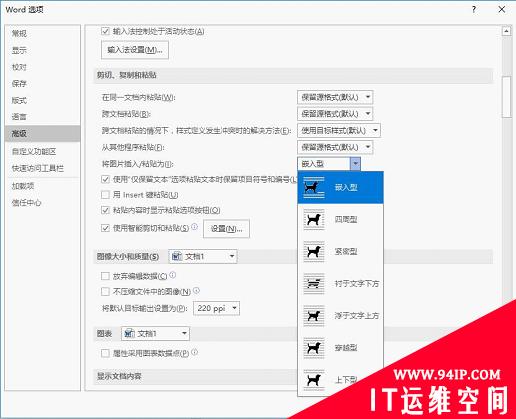



















发表评论