在之前的文章《实用Word技巧分享:如何一键删除所有数字》中,我们学习了Word中一键删除所有数字的方法。而今天我们来聊聊Word表格中如何自动添加编号,简单却很实用!
今天有位朋友向我抱怨说,在Word编辑表格时,添加编号实在是太麻烦,不像excel表格Excel那样能够自动填充。都是手动输入来搞定,容易造成文档修改上的繁琐和低效率。
我很讶异,谁说Word不能自动编号了?Word功能还强大着呢,不止能智能编号,还能序号还能自动更新。
那么,同样有困扰的小伙伴们,一起来看看如何操作吧!
1、利用Word的自动编号功能
首先选中表格中需要添加编号的单元格区域,然后点击【开始】-【段落】-【1,2,3】编号样式,即为表格中内容添加了编号。
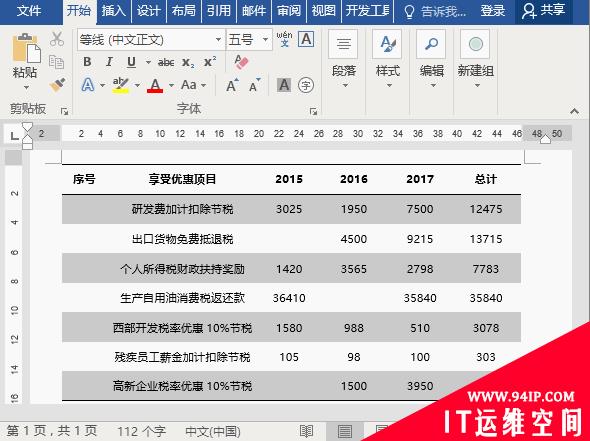
如果想要添加特殊样式的编号,可以点击【开始】-【段落】-【定义新编号格式】,在打开的对话框中选择编辑样式或设置需要的编号格式即可。
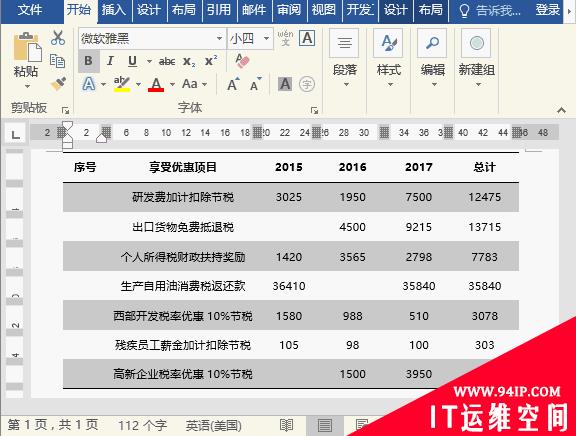
当表格增加或减少行、列时,编号也会自动更新哦~~~
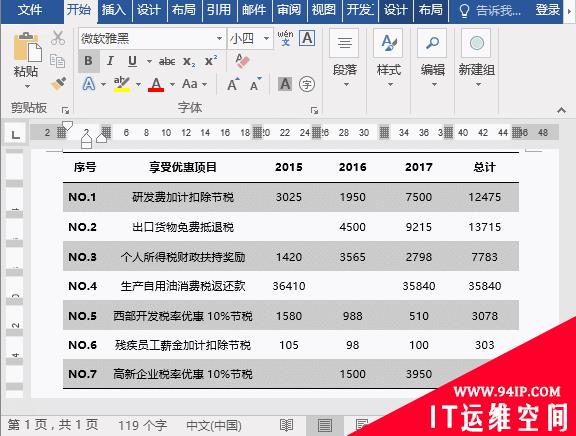
当我们按下【Shift+Enter】键拆分表格,可以看到编号也依然会连续。如果想要拆分的新表格重新编号,则可以在编号的位置鼠标右键,选择“重新开始于1”即可。
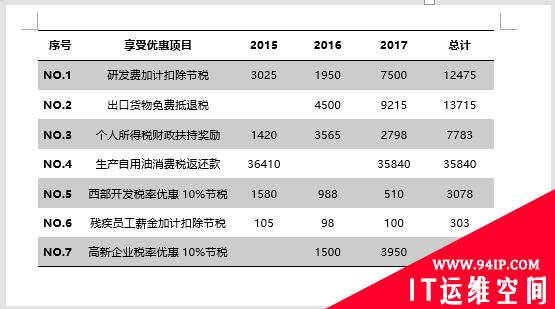
如果想取消编号,可点击【开始】-【段落】-【无】选项进行取消。注意,直接按【Delete】或【Back Space】键是删不掉的。
2、利用“域”
首先在第一个单元格中输入序号1,并选中序号1,点击【插入】-【文本】-【文档部件】-【域】。在打开的对话框中设置“类别”为“编号”,格式为“1、2、3”,点击“确定”按钮。
再次选中序号1,按下【Ctrl+C】键复制。然后选中其他需要编号的单元格,按【Ctrl+V】键粘贴格式,即快速为表格添加了编号。
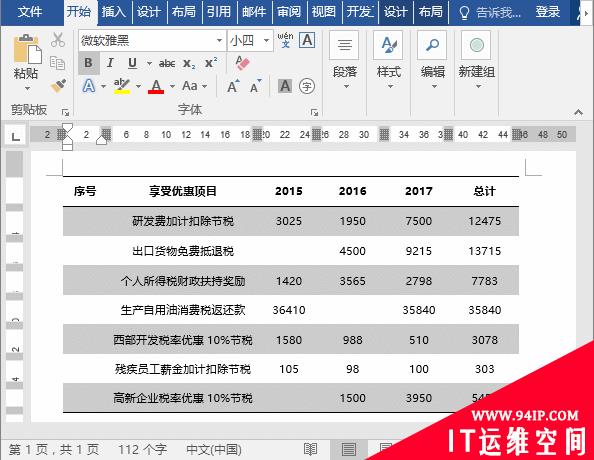




















发表评论