在之前的文章《Word插件分享:文字效果自动纠正插件,让你秒变大神!》中,我们了解了一个Word插件,用好了秒变大神不是梦。下面本篇文章给大家分享一个实用Word技巧,了解一下制作智能动态选项的方法,快来学习使用吧!
许多小伙伴应该在一些Word简历、申请表、问卷调查表或员工信息登记表中看到过如图所示的可动态选择的菜单选项。

相信绝大多数人都会有个疑问,这是怎么实现的呢?
其实很简单,它是通过Word【开发工具】栏中的各个控件做到的效果。

为什么你的界面中没有这个工具栏呢?
不要慌,你只需要在菜单栏空白处点鼠标右键,选择“自定义功能区”,打开“Word选项”对话框,在“自定义功能区”中勾选“主选项卡”界面中的“开发工具”选项。点击“确定”调出“开发工具”就有了。
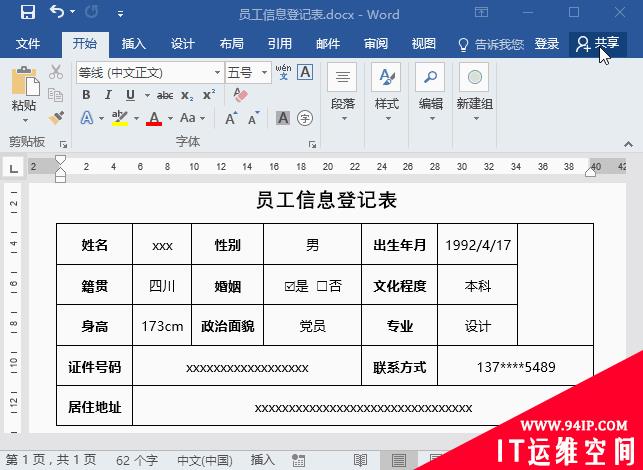
下面,我们就一起来看看如何添加各种控件吧:
1、下拉列表内容控件
点击【开发工具】-【控件】-【下拉列表内容控件】按钮,插入控件。然后单击“属性”按钮,在打开的“内容控件属性”对话框中设置添加下拉列表属性选项,单击“确定”按钮完成添加。
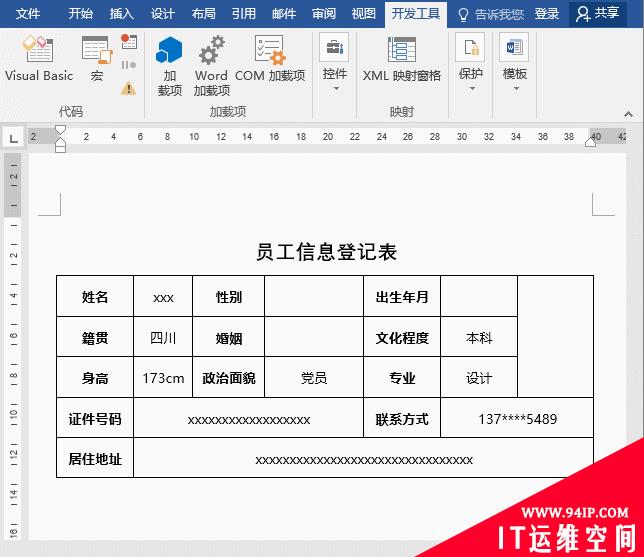
2、日期选取器内容控件
点击【开发工具】-【控件】-【日期选取器内容控件】按钮,插入控件。然后单击“属性”按钮,在打开的对话框中设置控件标题、日期显示方式、日期类型等属性后,单击“确定”按钮完成添加,然后单击控件右侧的下拉按钮,弹出日期控件,选择对应的出生年月(系统默认以当前日期为准)。
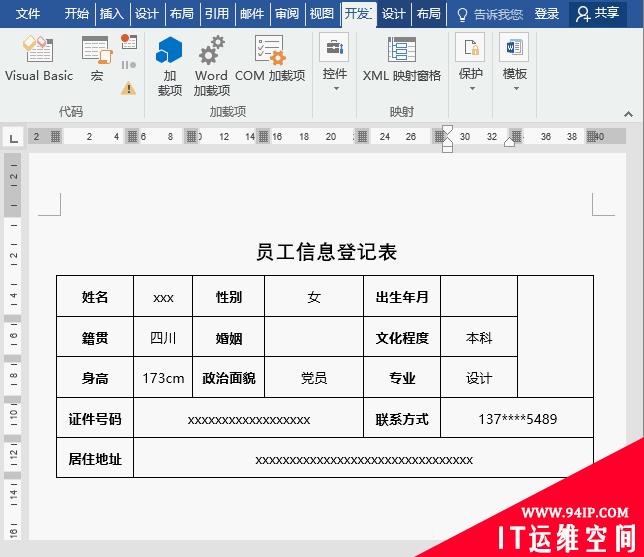
3、复选框内容控件
点击【开发工具】-【控件】-【复选框内容控件】按钮,插入控件。然后单击“属性”按钮,在打开的对话框中设置控件标题、复先框属性标记等属性后,单击“确定”按钮。然后继续用相同方法添加否定的复选框控件即可。
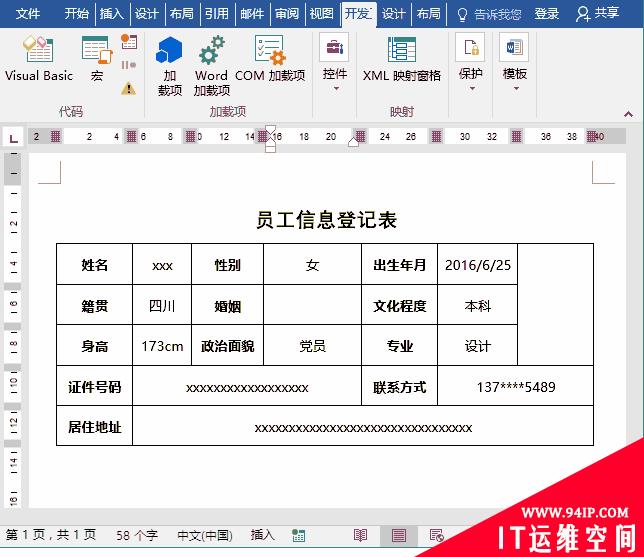
提示:在”内容控件属性“对话框中单击”复选框属性“的选中标记及未选中标记右侧的”更改“按钮,在弹出的”符号“对话框中可设置多样化的复选框标记显示的样式。
Word“控件”组中的各个控件,插入方式基本相同,大家只需掌握各个控件属性的设置即可。本文中给小伙伴们讲到了3种最最常见的控件设置方法,希望能帮助到大家。当然,“控件”组中还有许多不同的控件,有兴趣的小伙伴可以动一动小手,去试一下。
转载请注明:IT运维空间 » windows » 实用Word技巧分享:怎么制作智能动态选项 怎么制作动态表情包



















发表评论