
材料/工具:word2010
word怎么分节标页码方法:
1、打开word2010文档软件,点击文档顶端后双击鼠标进行定位。
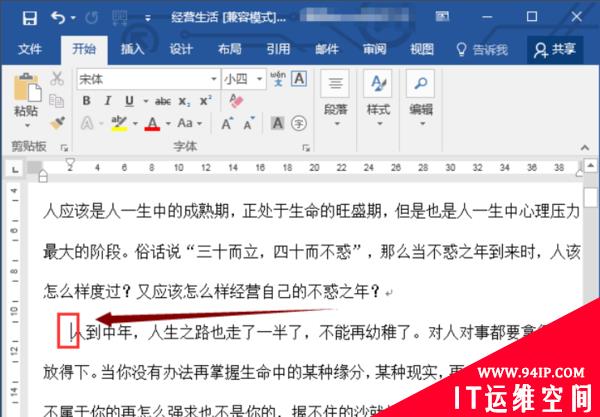
2、然后点击布局按钮选项,在下拉选项卡中选择下一页选项按钮
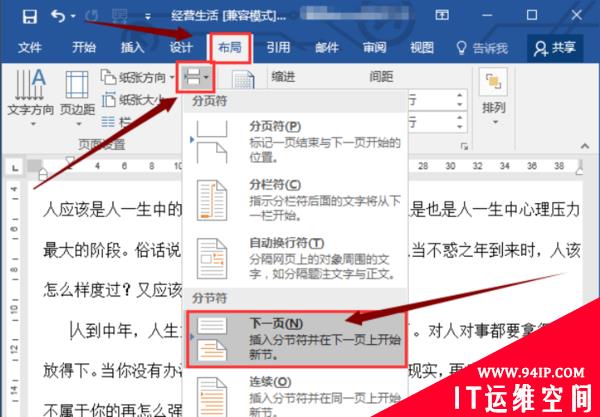
3、接着选择插入分节符按钮选项。
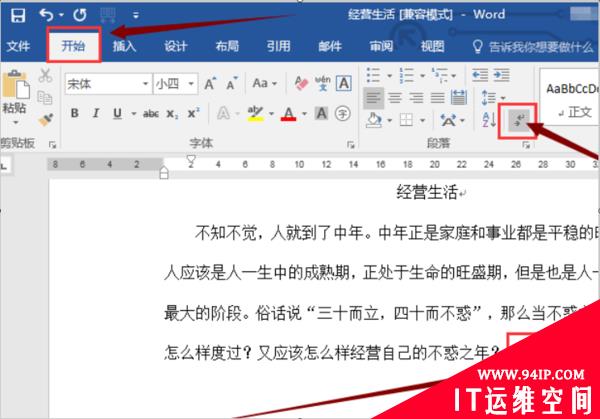
4、在布局中启动插入页码命令。
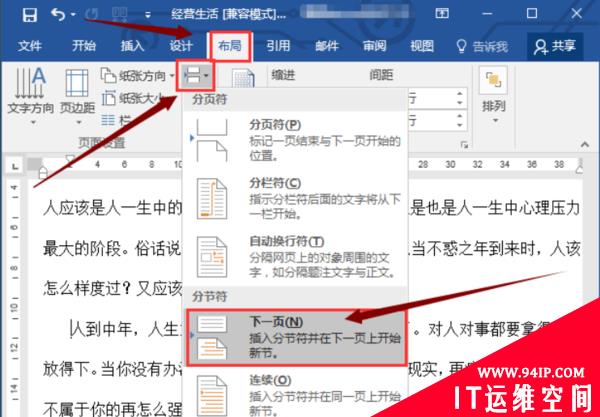
5、然后先取消链接到前一条页眉。
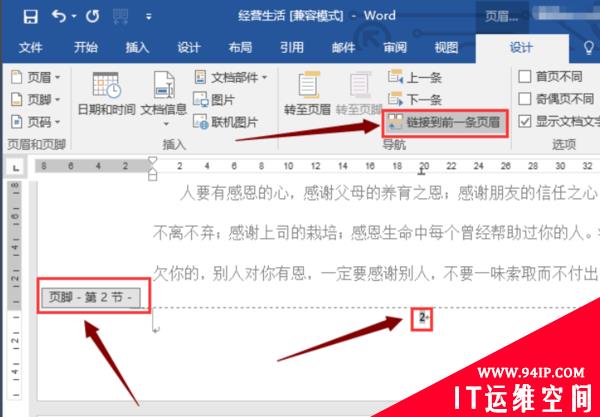
6、接着在页码中单击“设置页码格式”按钮选型。
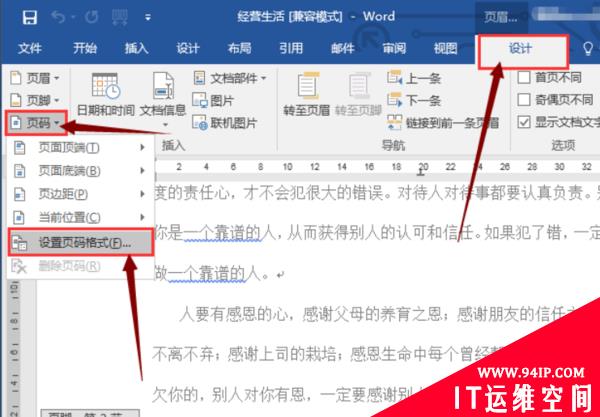
7、在对话框中设置格式把起始页码选择为1,然后单击“确定”按钮选项。
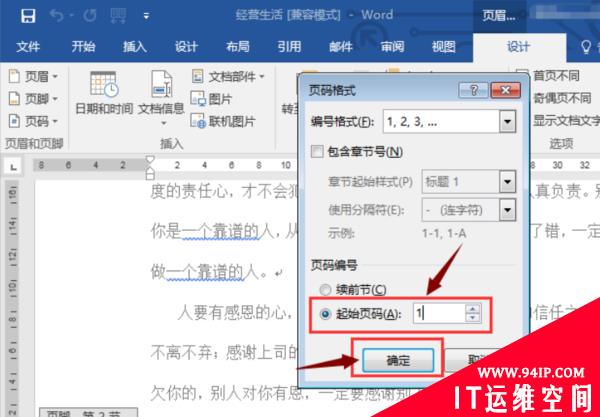
8、然后当前页码已经从1开始。
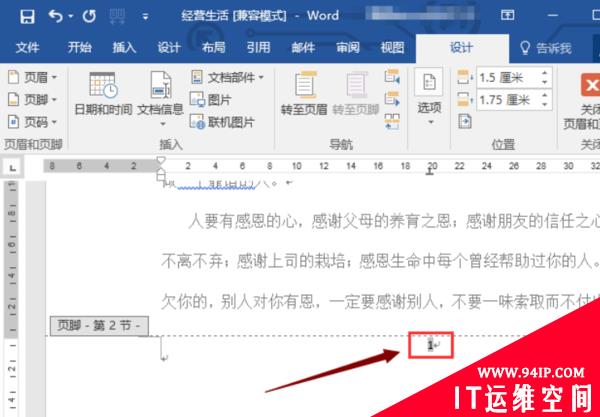
9、返回位于第一节的首页,把光标放在该页码定位这里选“首页不同”。
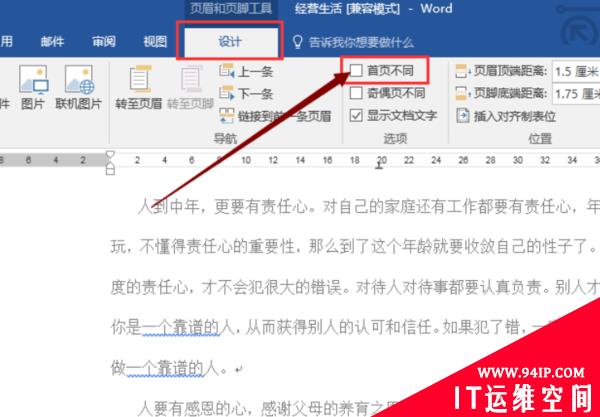
10、如图首页的页码被消除,接着选择关闭页眉和页脚。
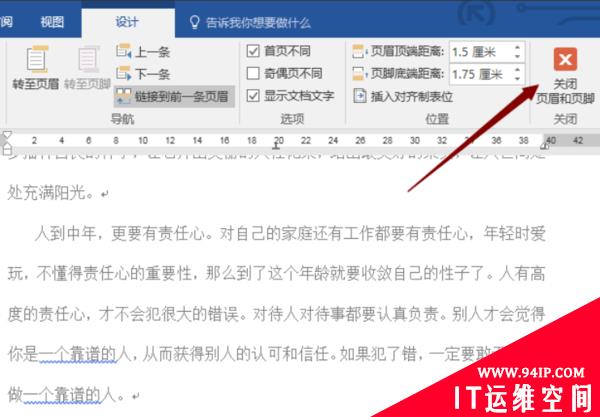
11、拖拉滚动条浏览文档,最终效果如图所示,分节设置页码成功。
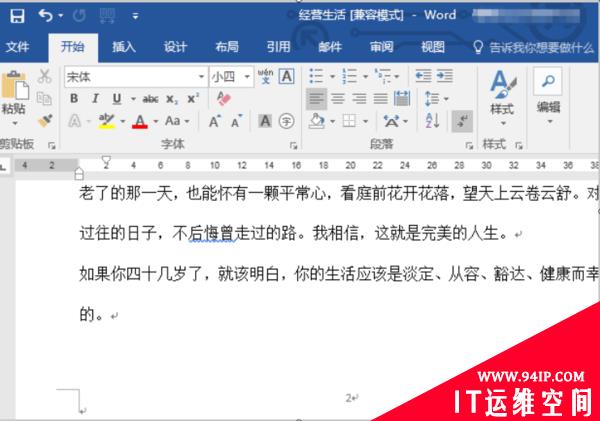
文章,请访问Word教程栏目进行学习!
转载请注明:IT运维空间 » windows » word怎么分节标页码 word里面怎么分节然后编页码























发表评论