在我们使用Word编辑时会插入大量的图片文件,当然这些图片大小一般是不一致的,通常插入到文档后都需要手动调整,如果说这些图片要调整统一大小,如何理解批量的调整大小呢?
1、打开插入图片的文档,点击切换到“视图”标签,点击“宏”-查看宏
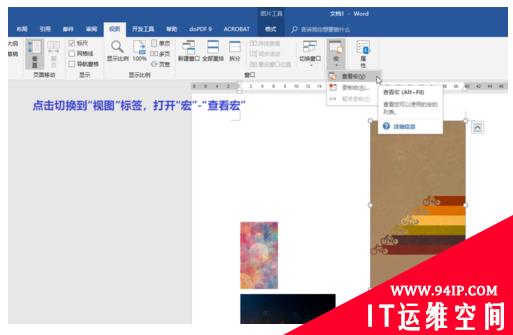
2、在宏设置对话框,给这个宏起个名字,然后点击右侧的“创建”按钮
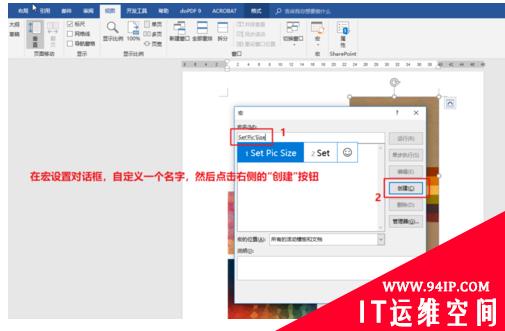
3、打开VBA编辑器,用找到的代码粘贴替换默认的代码:
Sub SetPicSize() '设置图片大小 Dim n '图片个数 On Error Resume Next '忽略错误 For n = 1 To ActiveDocument.InlineShapes.Count 'InlineShapes 类型 图片 ActiveDocument.InlineShapes(n).Height = 24 * 28.35 '设置图片高度为 24cm (1cm等于28.35px) ActiveDocument.InlineShapes(n).Width = 14 * 28.35 '设置图片宽度 14cm Next n End Sub
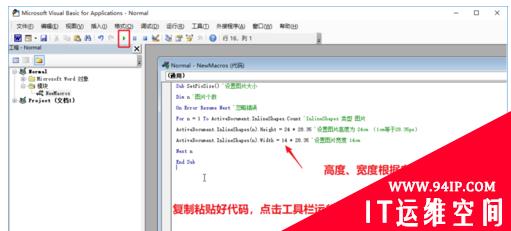
4、复制好代码,点击工具栏的运行按钮▶(右三角)
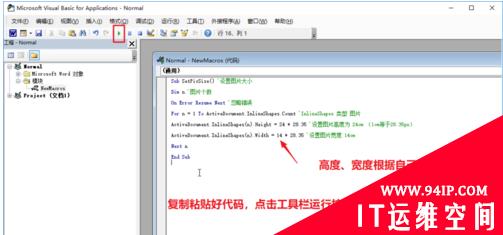
5、跳出宏对话框,选择这个宏,点击“运行”按钮
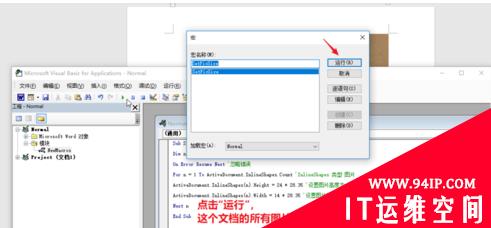
6、关闭VBA编辑器,可以看到图片已经全部变为代码里设置的大小
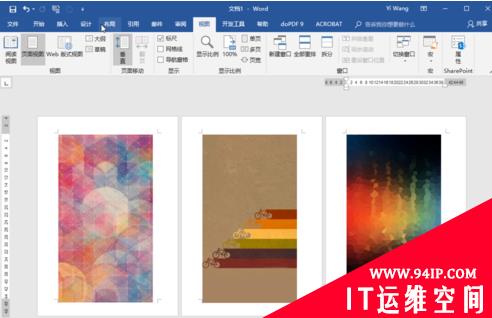
文章,请访问Word教程栏目进行学习!
转载请注明:IT运维空间 » windows » word图片怎么批量调整大小 word里面图片怎么批量调整大小






















发表评论