
推荐教程:word教程
在Word文档中编辑超过一页的长表格时,如果不在每一页添加这个表格的标题行,那么在第二页查看这个表格的列数据时,就对每一列数据的含义搞不清楚,所以设置标题行重复显示是必要的。下面为大家介绍一下怎样去设置。
一、建立Word文档,插入一个超过一页的长表格。
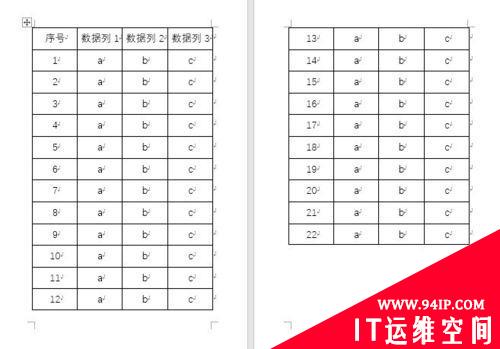
二、当未使用标题行重复时,当浏览到第二页,就不太清楚每一列数据的意义,给阅读表格造成不便。
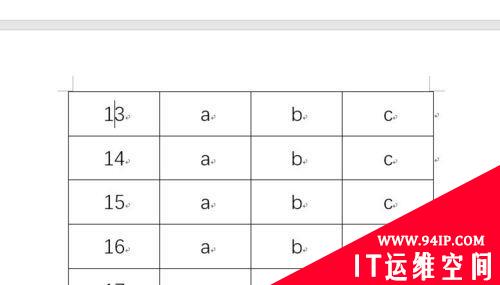
三、回到第一页表格的顶端,设置好表格的标题行。
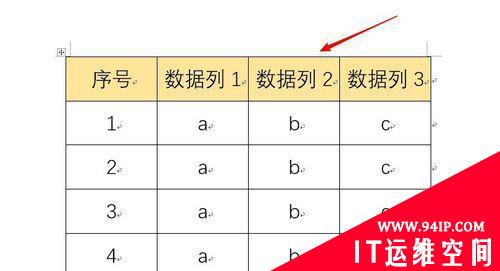
四、选中表格的标题行,点击“表格工具”—“布局”—“重复标题行”。
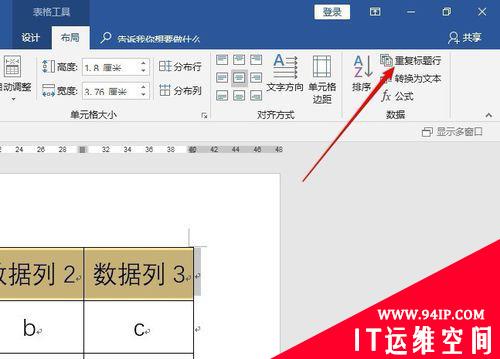
五、或者选中表格的标题行,点击鼠标右键,点击“表格属性”。
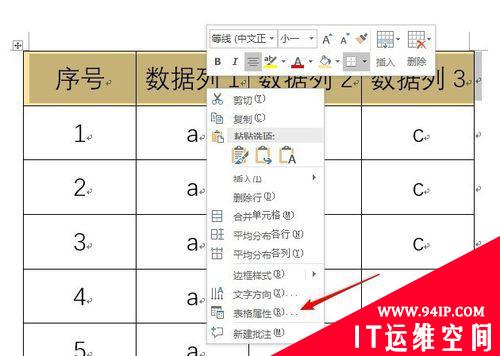
六、在打开的窗口中,切换到“行”选项卡,勾选“在各页顶端以标题行形式重复出现”,点击“确定”。
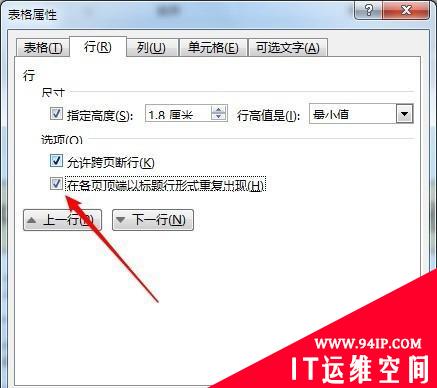
七、使用上述两种方法,都可以把选中的标题行重复出现在这个表格所在的每一页。这样不论在浏览哪一页的表格,都能看到每一列的标题。
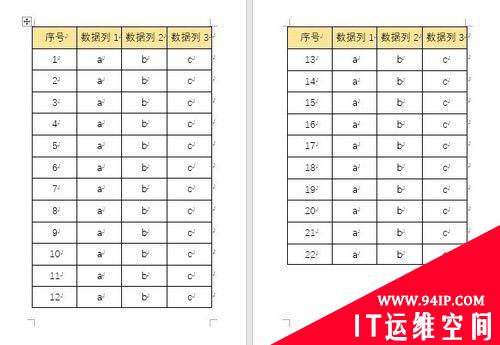
转载请注明:IT运维空间 » windows » 怎样设置表格标题行每一页显示 怎样设置表格标题栏一直显示




















发表评论