本文操作环境:Windows7系统,Microsoft Office Word2010版本,Dell G3电脑。
Word排版图片和文字的方法:
1、打开Word软件,新建空白文档,输入文字并排版。
新建空白文档,输入一段文字,并对文字进行排版分段,这样阅读时美观,如下图所示。
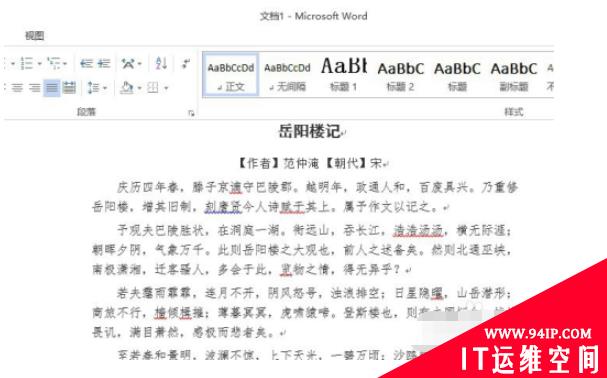
2、添加图片,作为文字和图片的组合图片。
接着,鼠标左键选择菜单,添加【图片】,作为文字和图片的组合图片,如下图所示。
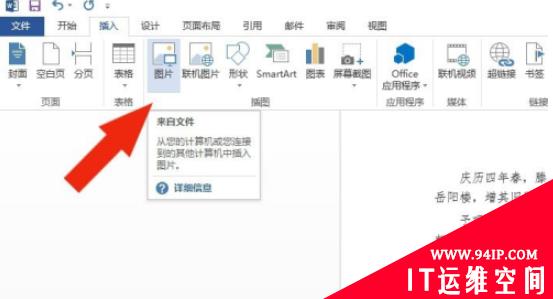
3、图片会添加到文字的后面,可以进行排版图片。
然后,可以看到图片会添加到文字的后面,可以把图片排版到文字当中,如下图所示。

4、把图片用鼠标左键移动到文字当中,进行排版。
接着,把图片用鼠标左键移动到文字当中,进行排版。可以根据文章的需要添加图片进行排版,如下图所示。
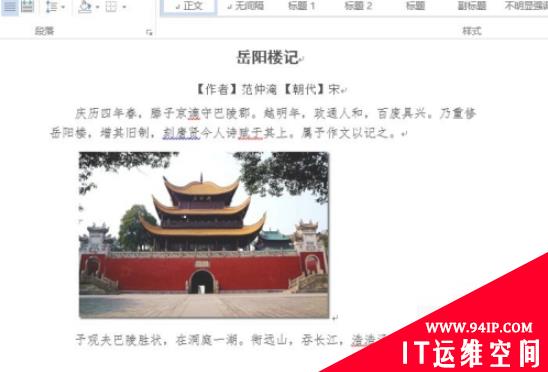
5、鼠标左键选择图片,右键选择【大小和位置】。
然后,鼠标左键选择图片,右键选择【大小和位置】,可以看到弹出的【布局】窗口上,有图片和文字组合的排版样式,如下图所示。
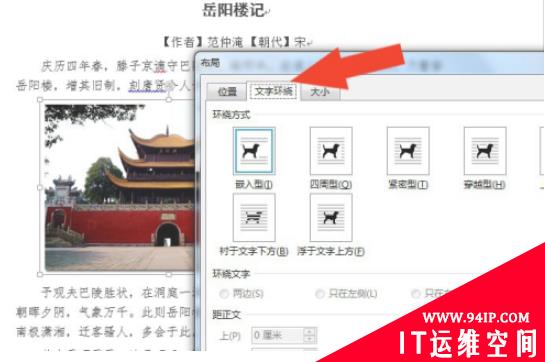
6、在布局窗口上,可以组合图文排版的样式。
接着,在布局窗口上,可以组合图文排版的样式,比如选择【四周型】,文字环绕两边,如下图所示。
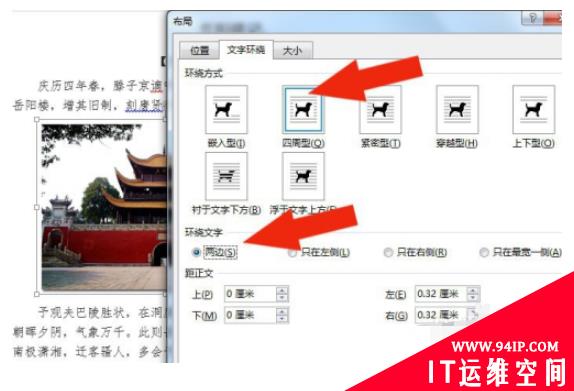
7、选择好图文组合的版式后,查看文档显示的图文组合效果。
最后,选择好图文组合的版式后,鼠标左键单击【确定】按钮,这样图片和文字就组合好了,这样看起来美观,通过对图文的组合排版,就学会了对Word文档中进行排版了,如下图所示。
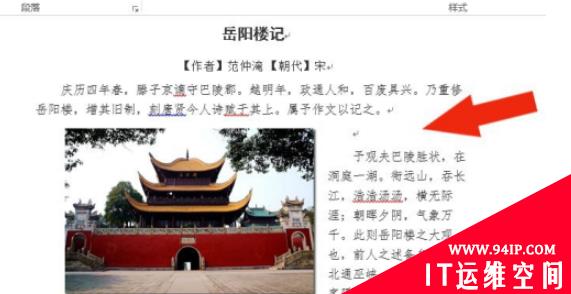
转载请注明:IT运维空间 » windows » Word如何排版图片和文字 word如何排版图片和文字并排


















发表评论