在之前的文章《实用Excel技巧分享:跨工作表求和的四种方法》中,我们学习了跨工作表求和的四种方法。而今天我们来认识下excel中的Power Query插件,原来汇总工作表这么方便快捷!
每个月月底,财务小王都要汇总全国各地区的销售数据做数据分析。之前他采用的方法就是把各个工作表的数据复制再粘贴到一个工作表里,然后进行数据透视表分析。可是全国有那么多城市,复制粘贴太费时间,而且如果中间数据有变动怎么办?现在不用担心了,今天给大家介绍一个EXCEL很好用的技能:powerquery多表合并,帮助大家实现动态获取多工作表数据。
一、初识Power Query
如下图,在这个工作簿里,各个工作表分别列举了全国各个地区的销售数据,这里为了举例,只列举四个城市的基本数据。
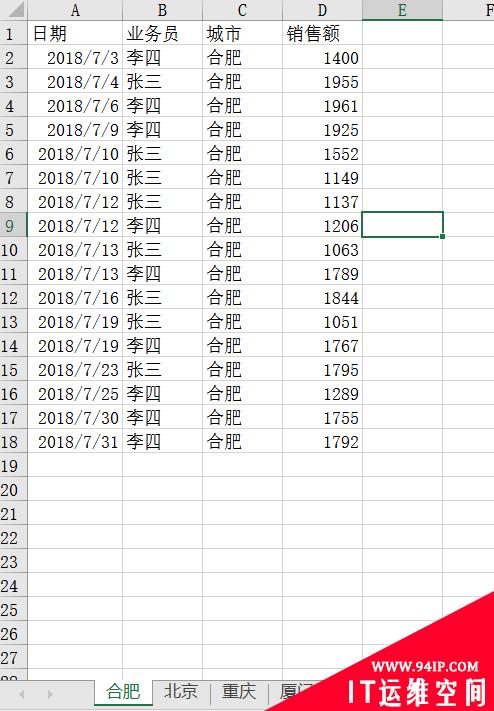
首先,打开数据选项卡下,在[获取与转换]组中,新建查询—从文件—从工作簿。
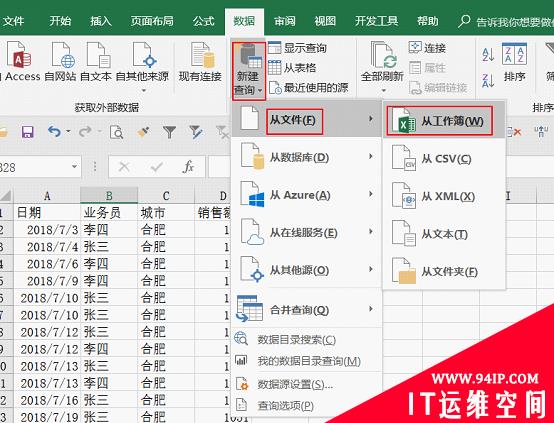
Power Query本来是EXCEL的一个插件,在EXCEL2016以前版本都需要另外下载,但是在Excel2016中,这项技能已经内置在数据选项卡[获取与转换]组中,以供大家直接使用。由此足以可见Power Query的重要性。这里就推荐大家升级到最新的EXCEL版本,EXCEL2016以前的版本呢,大家可以自行百度下载安装powerquery插件。

在弹出的窗口中找到工作簿,导入。
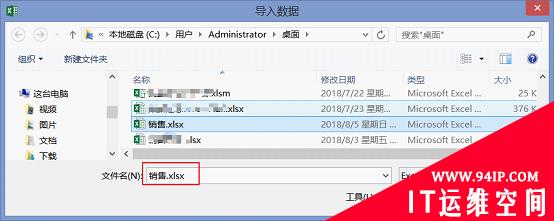
在弹出的导航器界面,勾选“选择多项”,把这几个需要合并的工作表全部选中,再选择右下角的“编辑”。
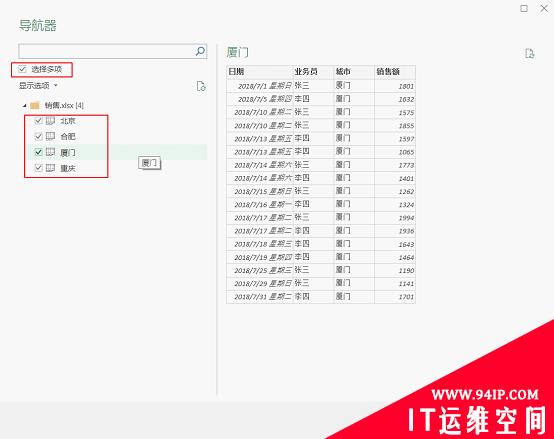
这样就进入了POWER QUERY编辑器界面。
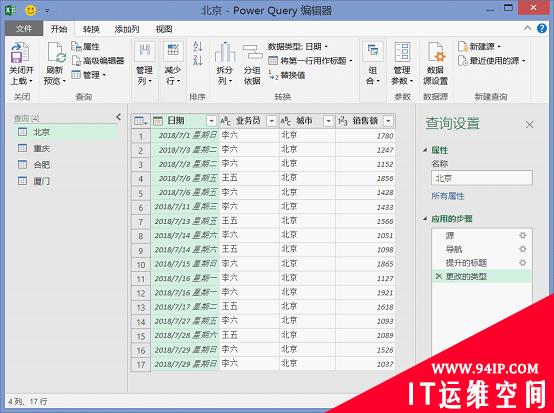
这个界面就是我们进行Power Query操作的主要界面,可以看到,上面的菜单栏跟EXCEL菜单栏很相似,左侧的查询窗口显示的是打开的四个工作表,右侧查询设置界面是类似于PS一样的可以进行操作的记录和返回。中间区域则显示了表格的内容。
二、使用Power Query汇总数据
点击开始选项卡下[组合]组里面的追加查询。

在下拉列表中选择“将查询追加为新查询”。

由于这里有多个表,所以选择追加三个或表。把左侧的可用表添加到右侧,点击确定
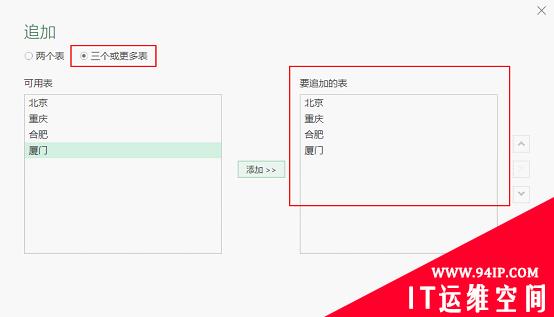
我们看到了在左侧查询窗口多了一个查询表“Append1”,这个表就是汇总的四个表格所有的数据,中间表格区域显示了合并所有表的内容。
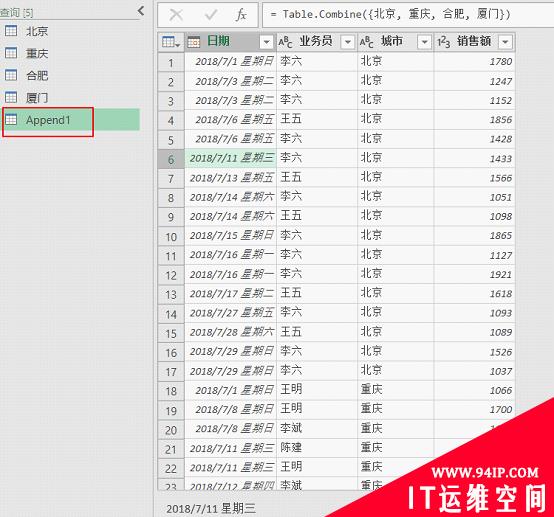
现在要做的就是把这个合并的数据返回到工作表里了,这里选择开始选项卡下,[关闭]组里的关闭并上载,勾选“关闭并上载至”。
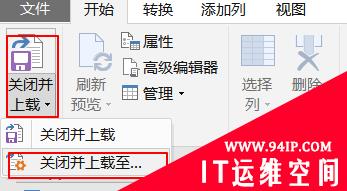
在“加载到”这个窗口选择“仅创建连接”,点击“加载”。
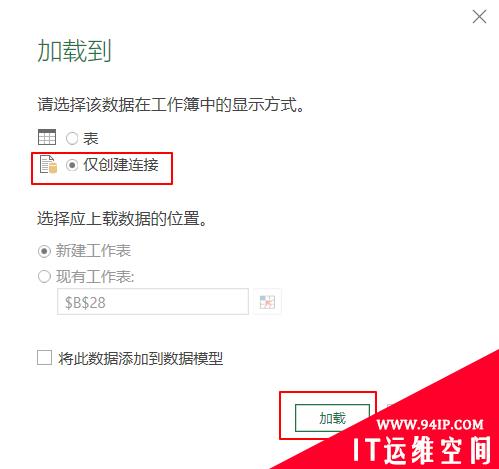
在工作簿右侧就会出现工作表查询窗口。显示的是Power Query编辑器里的查询窗口的5个表。
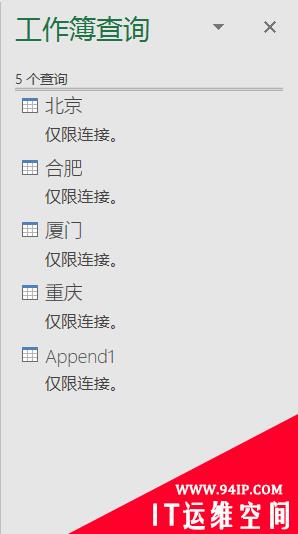
我们要做的就是把新的查询表“Append1”显示到表格里。选择“Append1”右键点击加载到
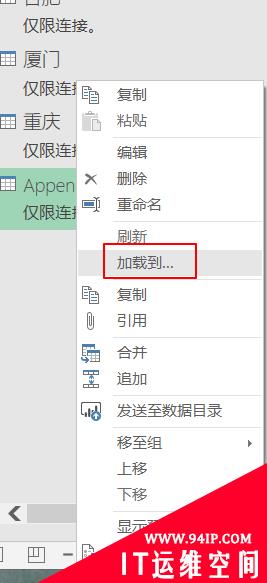
在“加载到”窗口选择“表”,上载数据的位置选择“新建工作表”,点击“加载”。
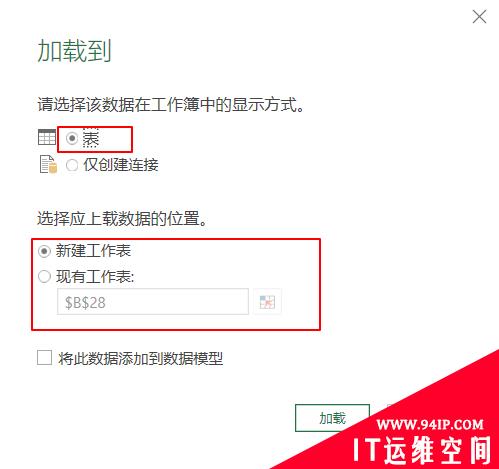
这样合并的数据就显示在新工作表里了。我们把这个工作表重命名为“合并”。数据显示如下。
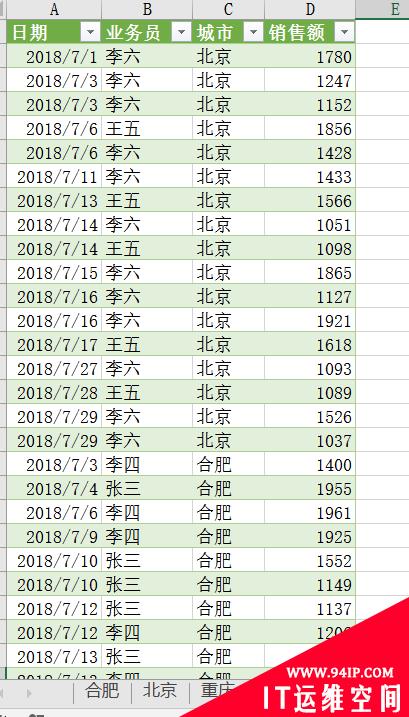
三、更新数据
那如果数据有变动怎么办?
比如刚才这个合并表里,我们能看到合并数据里销售额总计是102281,第一条数据2018年7月1日李六在北京的销售额是1780.
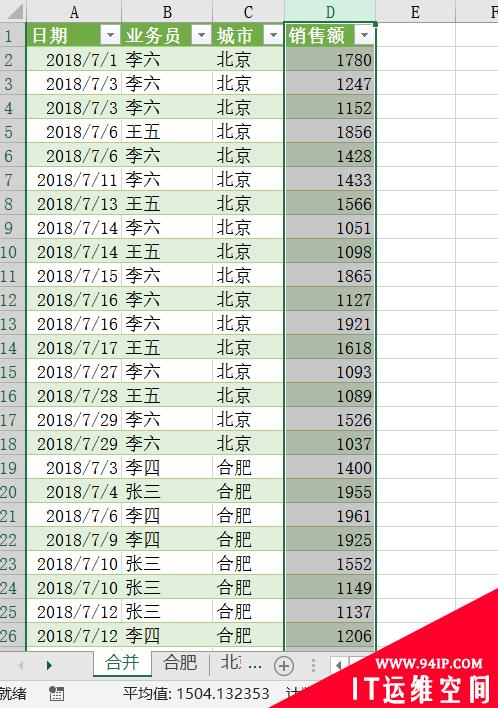
现在我们尝试修改下2018年7月1日李六在北京的销售额为2500,点击保存。
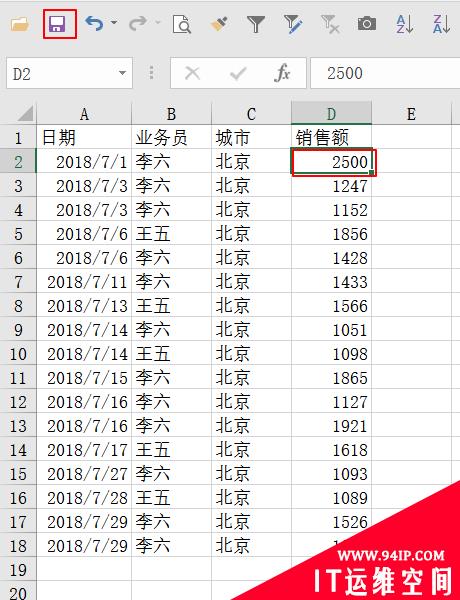
然后再点击数据选项卡下,[连接]组里的全部刷新。

我们就能看到,数据立即就改变了。
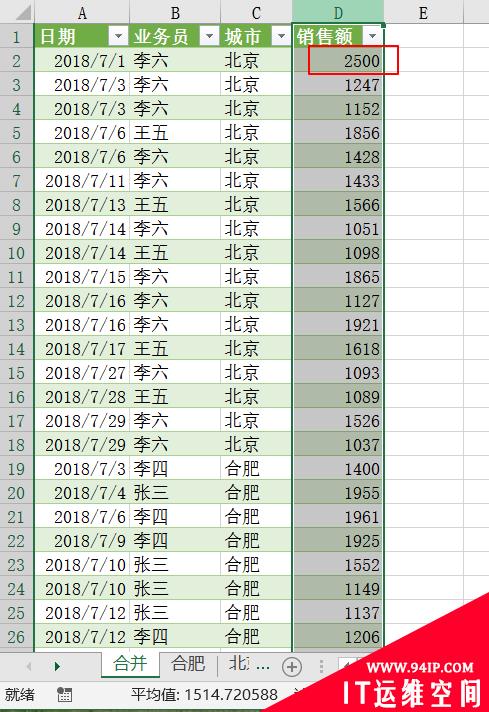
这就是Power Query最给力的地方,不管什么时候修改数据甚至增加数据、减少数据都可以直接在数据源表里修改,然后保存,最后通过“全部刷新”一键同步数据,只要保证我们的数据源位置和名字没有改变就可以了。
怎么样,Power Query是不是很方便呢?喜欢的话,大家可以自己尝试下。
转载请注明:IT运维空间 » windows » Excel案例分享:使用Power Query实现多表合并





















发表评论