在之前的文章《Excel图表学习之如果让图表像网页一样动起来》中,我们学习了让Excel图表像网页一样动起来的方法。而今天我们继续分享Excel动态图表制作方法教程,竟然还有复选框可以选择需要显示的数据!谁要是拿这个图表去做工作汇报,保证老板都要多看你两眼,这么高大上又简单易学的动态图表,你确定不来学吗?
一、Excel控件做动态图表教程
如下所示,图中展示了公司2015年至2017年各项费用支出情况。当勾选2015年时,就会显示2015年的数据;勾选2017年时,就会显示2017年的数据。这种动态图表在展示的时候会非常的直观,今天我们就来学习制作带有复选框的Excel动态图表。
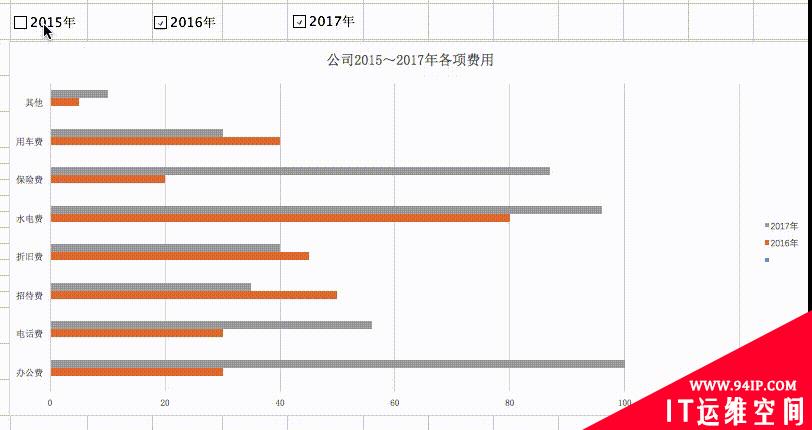
原始数据如下所示:
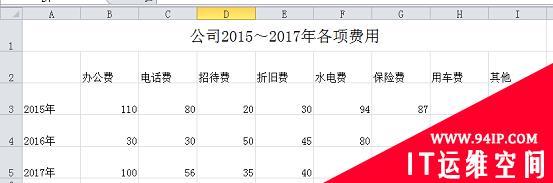
需要制作文章开头效果的动态图表。通过观察效果图,可以得知主要为:
-
1.图表顶部左侧有三个复选框可以选择或者取消选择;
-
2.当选中一个年份的时候,图表实时展示该年份的数据;取消选择,则隐藏;
-
3.图表可以同时显示三个年份的数据,也可以一个年份的数据都不展示;
二、Excel动态图表制作步骤
(一)Excel图表控件制作:插入复选框
excel自身就有复选框,在“开发工具”中。但是很多人没有找到,因为那个功能默认关闭,需要手动打开。
点击菜单栏中的“文件”按钮,在弹窗中找到“选项”按钮,点击之后打开excel文件选项窗口
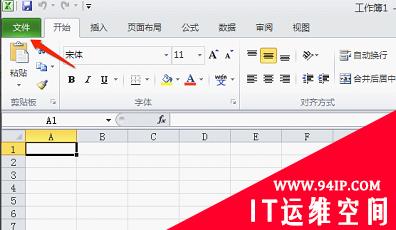
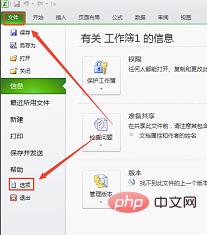
在excel选项窗口中,选中“自定义功能区”。
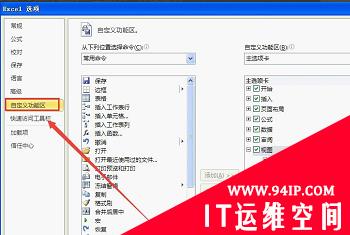
在右侧的自定义功能区(B)中,选择“主选项卡”,我们把“开发工具”前面的方框选中,点击确认,在主菜单栏就可以看到开发工具选项
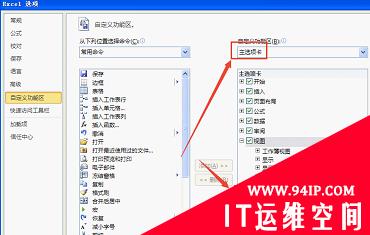
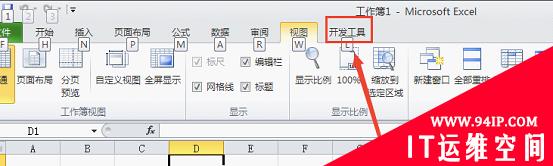
选中菜单栏中的“开发工具”,选择插入“复选框”,然后直接在excel拖动出一个复选框。重复步骤,总共拖动划出3个复选框。

选中复选框,单击右键,在弹窗中选择“编辑文字”,将三个复选框的文字分别改为“2015年”、“2016年”和“2017年”。
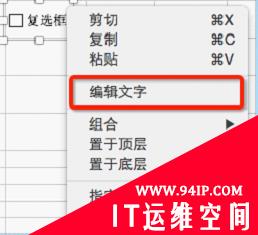
效果如下:
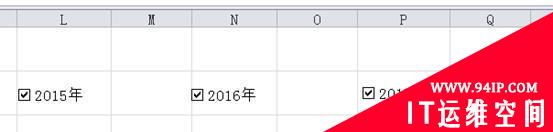
(二)构造制图数据
我们主要的制作思路是,构造出一个包含三年所有数据的区域为制图数据区域。当选中某一年份的时候,制图数据区域中该年份的数据为真实数据;如果未选中,制图数据区域中该年份的数据区域为空。
1.设置绑定复选框值的单元格
当复选框选中的时候,链接单元格的值为TRUE;当复选框未选中的时候,链接单元格的值为FALSE。
选中“2015年”的复选框,单击右键,在弹窗中选择“设置控件格式”,在弹窗中选中“控件”选项,并设置单元格链接为“$A$17”

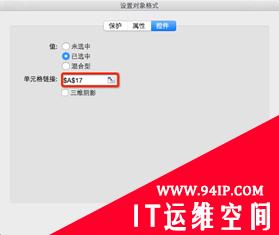
此时,如果“2015年”被选中,单元格A17的值为TRUE;如果未被选中,单元格A17的值为FALSE。对“2016年”同理设置,单元格链接为“$A$18”;“2017年”单元格链接为“$A$19”。
2.制作动态的图表数据
如下图所示,1区域是我们需要的制图数据。
A17,A18,A19是复选框的链接单元格。
当“2015年”被选中的时候,A17的值为TRUE,我们就把A3:I3的数据复制到B17:J17;
当“2015年”未被选中的时候,A17的值为FALSE,我们就把B17:J17的数据设置为空。
要完成这样的设置,在B17单元格输入公式:
= IF($A17=TRUE,A3,””),右拉下拉填充2015年的数据。
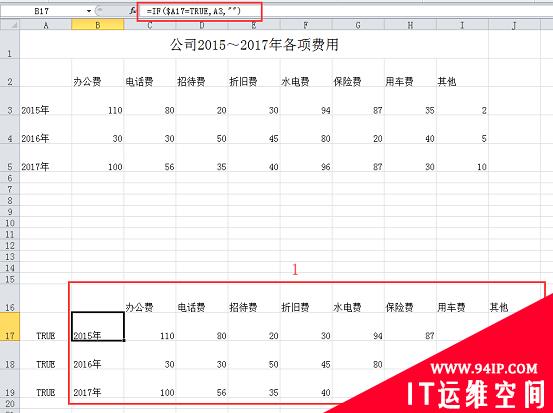
公式解析:
如果单元格A17的值为TRUE,单元格B17内容为单元格A3的内容,否则为空。
做到这一步,可以测试一下,取消选中2015年,单元格A17的值变为FALSE,区域B17:J17的数据被清空;
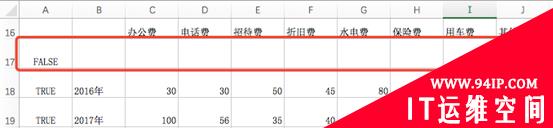
(三)制作条形图
选中区域B16:J19作为作图数据,点击“插入”-“条形图”-“簇状条形图”。
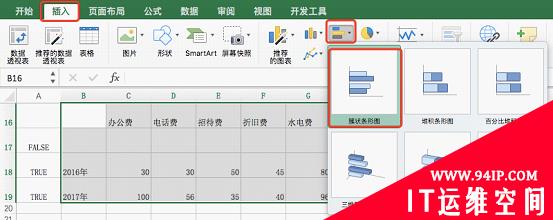
将得到的条形图位置拖动到复选框的下方,双击图标标题,将图表标题设置为“公司2015~2017年各项费用”,得到下面的效果。
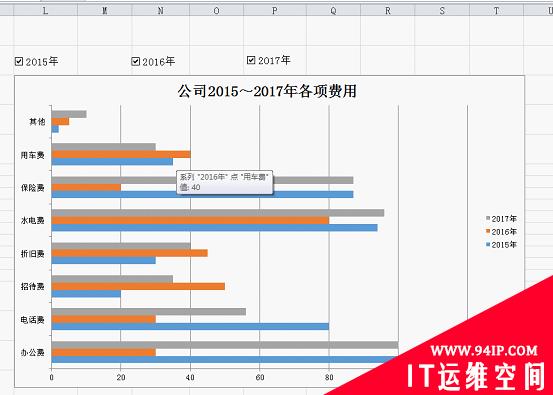
(四)Excel图表美化
点击选中横坐标轴,单击右键,选择“设置坐标轴格式”,在弹窗中 ,设置坐标轴选项的最大值为“100”;
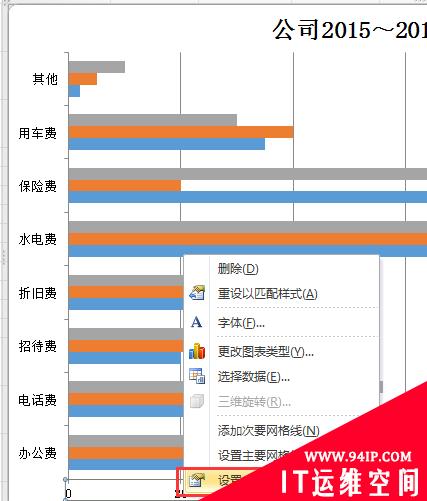
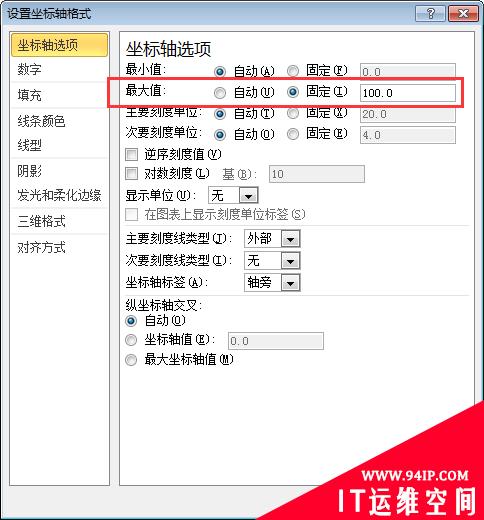
点击选中网格线,按delete键删除,最终效果如下。
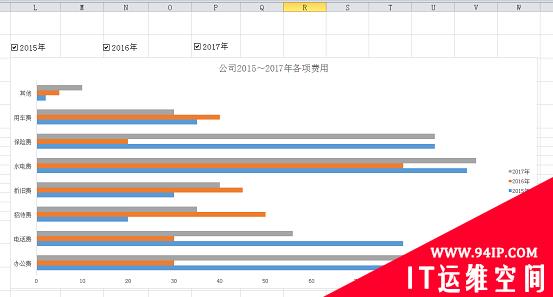
三、学习反思
动态图可以在一张图上切换展示不同的内容,是一种常用的Excel高级图表。
主要难点是在制图数据的构造上面。因为我们要根据复选框是否选中,来增加或者删减数据。所以我们要先知道复选框是否选中,利用了它的单元格链接,把是否选中直接体现在链接的单元格的值是否为TRUE。
利用IF函数来判断对应的链接单元格的值。如果为TRUE,复制该年份的数据到制图数据区域中;如果为FALSE,该年份的数据为空。而利用空数据做出来的图是不可见的,所以最终结果是选中的年份在图表上显示出来,未选中的年份在图表上隐藏。
希望大家通过这篇Excel动态图表的教程,能够举一反三,在日常工作中运用到动态图表!
转载请注明:IT运维空间 » windows » Excel图表学习之如何利用控件制作条形图 excel图表制作条形图





















发表评论