在之前的文章《Excel图表学习之创建有目标值的多系列多条件柱状图》中,我们了解了多系列多条件柱状图的制作方法。而今天我们再分享一个Excel图表教程,聊一个量筒式的图表案例制作教程,对于信息的表达可谓是一目了然。
什么样的图表才可以称作好的图表吗?我觉得至少看图表的人能一眼看懂你图表要表达的含义,而不需要再去翻看原始数据。在这个基础上,我们再做好色彩搭配和排版布局,这样的图表就是好的!
下表为某代理商市场销售部门的销售完成情况。其中包含了销售完成的额度以及目标计划销售的额度,我们需要将这些信息制作成简洁易懂的Excel图表做工作汇报。
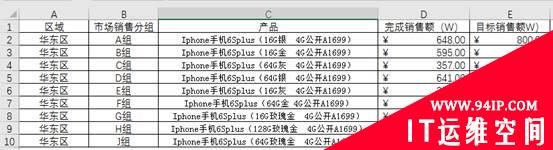
很多同学会想到用完成销售额的数据除以目标销售额得到完成率比例,最后通过折线图来表示。
比如:
在F列计算出完成率
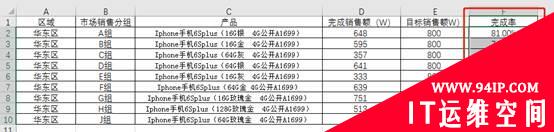
然后选中B列、F列数据插入折线图。
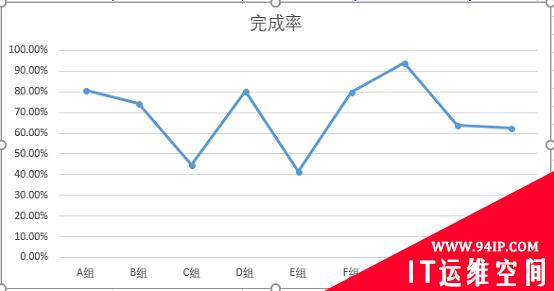
在上图中只能看到每个组完成率的趋势变化,无法直观地看到完成销售额是多少、目标销售额是多少、还差多少未完成。
如果要把所有信息都表达出来必须用到次坐标轴,如下所示,做出包含折线图与柱状图的次坐标图表,整体会显的十分凌乱,几乎没人能一眼看懂这个图表想表达什么。
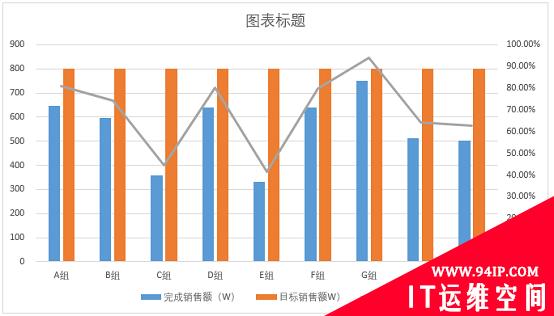
其实,我们可以换一个额思维,通过一些技巧将整个图表设置的更加简约美观,同时能够准确地表达需要传递的信息。
最终效果图如下所示,从下图中我们可以很轻松地看出各组的完成情况,甚至都不需要再去看原始数据,对于哪个组完成最多、各组还剩多少没完成等等信息,都可以一目了然。
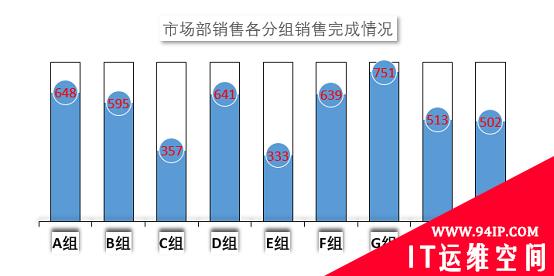
下面给大家展示一下详细的制作步骤。
1.选中B、D、E列数据后单击【插入】选择【柱状图】
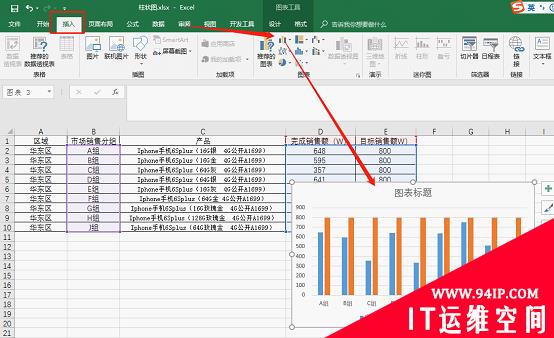
2.生成简单的柱状图后,右键单击黄色的柱形条后选择【设置数据系列格式】
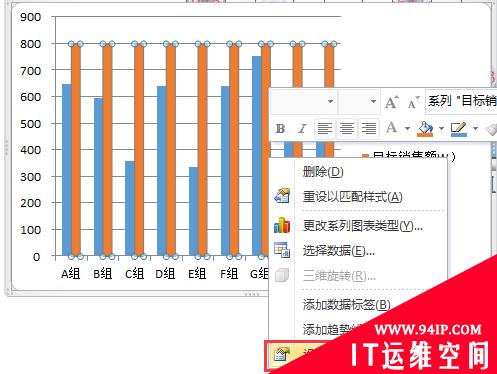
打开【设置数据系列格式】对话框后单击【线条和填充】,将填充颜色设置为无填充、边框颜色设置为黑色。
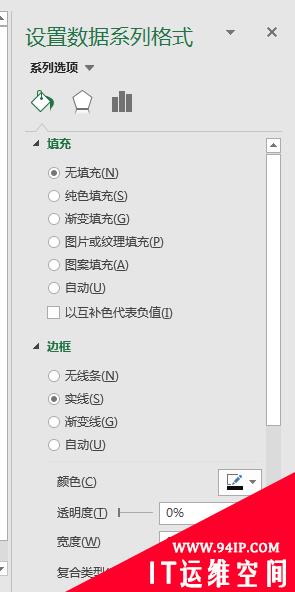
效果如下:
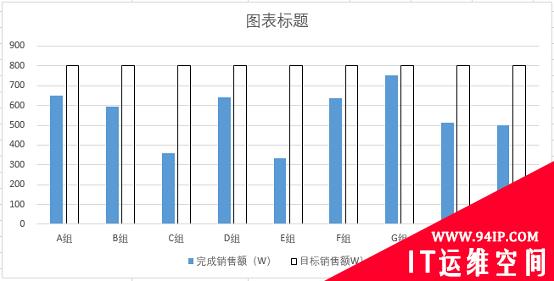
3.选中蓝色的柱状条后右键单击选择【设置数据系列格式】,选择系列选项,将【系列重叠】设置为100%,【间隔宽度】设置为80%。
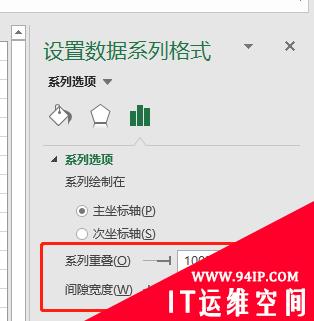
效果如下:
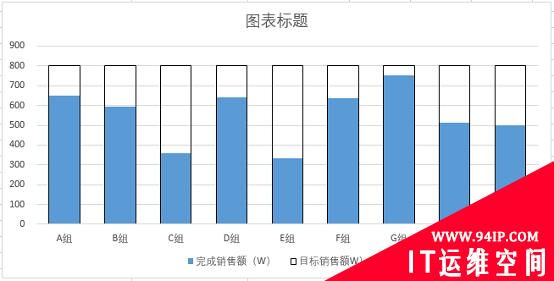
此时图表已出具规模,但是柱形条中间的圆形浮球是无法直接添加的,此时我们需要转换思维,将“完成销售额”二次加入图表中,并且设置为无线条的折线图,就可以达到我们需要的效果。
4.右键单击图表空白区域,在下拉菜单中选择【选择数据】,打开【选择数据源】对话框。

单击添加图表系列。在弹出的对话框中,输入系列名称“完成销售额”,系列值为D列数据。
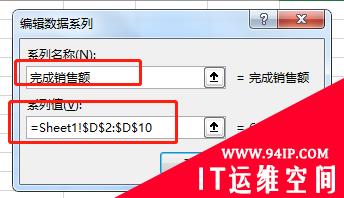
右击新增的柱形条,选择【更改图表类型】,将新增的系列图表类型设置为折线图后单击确定。(老版本的excel中没有“组合”功能,直接点击“折线图”即可)
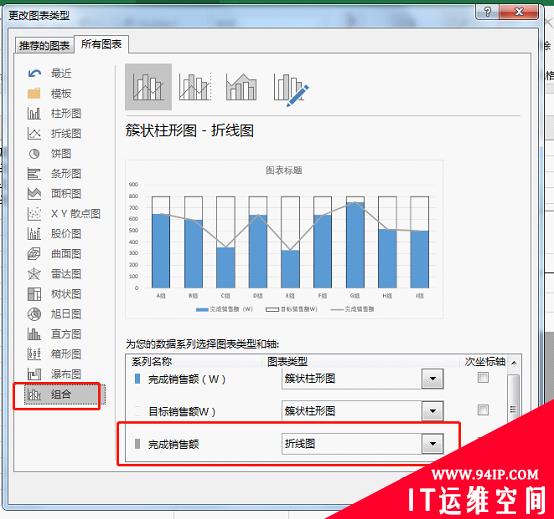
备注:如果出现下图所示,原先两个柱状图系列重叠不是100%的情况,需要手工右击重新设置。
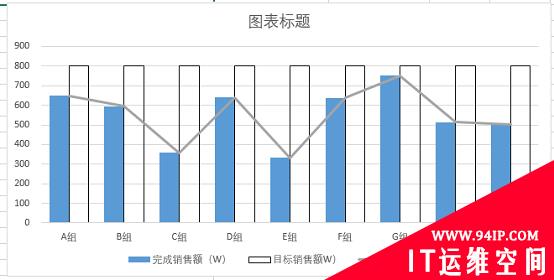
5.选中图中折线图后右击,选择【设置数据系列格式】,通过【填充与线条】
将线条颜色设置为无色。打开【标记】选项,将数据标记点设置为内置圆形,大小为25,。
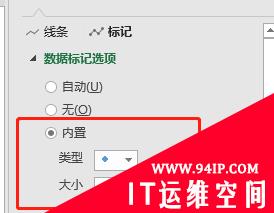
将标记点填充颜色设置为蓝色,颜色与柱状图基本保持一致。边框颜色设置为白色,与柱状图拉开层次关系。
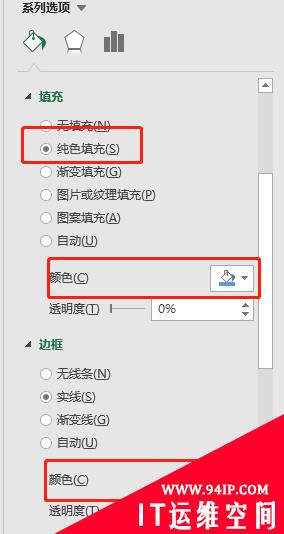
此时效果如下:
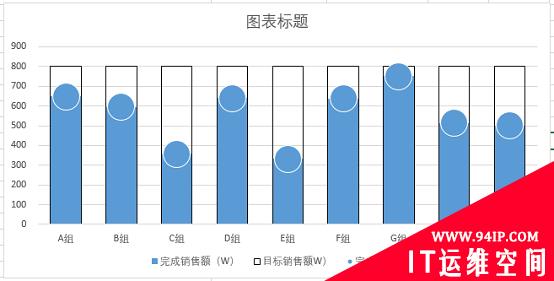
6.右击上图中的圆圈部分,选择【添加数据标签】。再选中添加的数据右击,选择【设置数据标签格式】,标签位置选择居中。
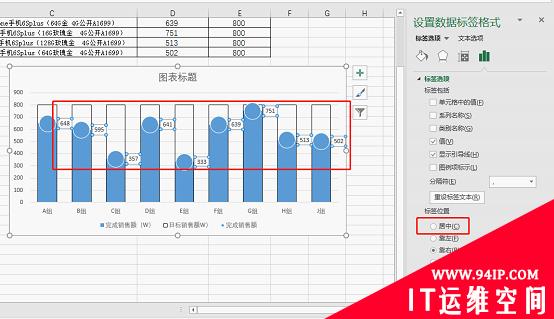
将字号设置为14并标红加粗。
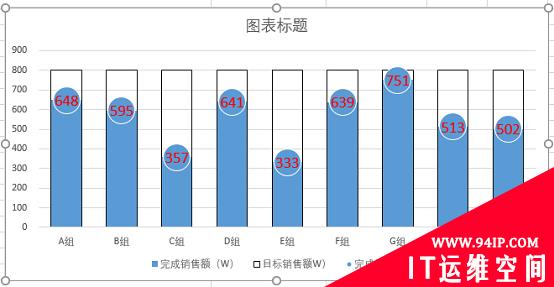
7.选中横坐标轴右击,点击【设置坐标格式】,选择【效果】中的阴影,选择
合适的预览模式。

依次选中Y轴刻度线、辅助网格线、系列图例,按delete键删除。再添加标题内容,并在“开始”选项卡下,“字体组”中将标题颜色设置黑色加粗,字号设置为16,加边框。

总结:本例中我们采用了化学量筒的样式做了个柱状图,同时将折线图设置为圆形浮球,清晰的看到每个分组的完成情况以及整体排名。通过“量筒”图我们可以很形象地看到每个分组距离目标销售额的距离。
本图制作要点
1.插入两组数据为柱形图后,将系列设置为100%重叠,那么这两个系列就会完全重合,通过颜色的设置即可达到以上效果。
2.通过插入带数据标记点的折线图后,隐藏线条,保留标记点,将标记点设置为圆形。巧妙的将折现图转化为圆形图,然后配合整个柱状图,犹如水平面上的标记浮球!
其实我们还可以将柱形条、浮球的颜色设置为渐变。大家可以自己动手试试,图表将变得更加生动形象!





















发表评论