在之前的文章《Excel函数学习之无所不能的SUMPRODUCT!》中,我们学习了SUMPRODUCT函数。而今天我们来聊聊三个多条件逻辑函数AND()、OR()、IF(),下面我们一起来看看讲解!
对于初学函数的小伙伴,复杂的函数公式你可以不用马上懂,但是这三个多条件逻辑函数你一定要懂:AND、OR、IF,这三个函数可以说是在写嵌套公式时使用最频繁的。
每个函数就像是一个计算器,每个计算器都自带了特殊功能,我们只需要按照计算器的规则,在对应的参数位置输入数据,计算器就会自动完成特殊的运算。看看上次我们用运算符输入的公式多繁琐呀,有了函数就可以简化我们的思考过程。
一、AND函数
如下图所示的表格中,瓶子想找出设计部的设计实习生有哪些人,直接用excel的筛选功能就可以完成,但是今天我们要学习用函数解决问题。
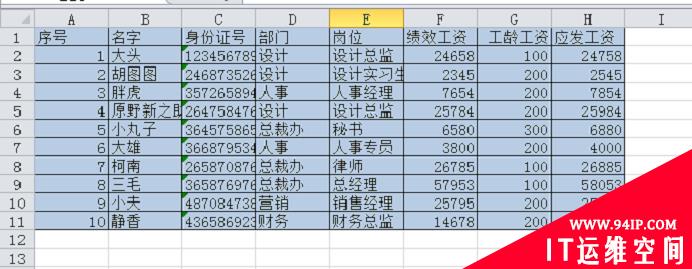
我们先来分析,要找到设计部的设计实习生,需要满足两个条件“D列=设计”“E列=设计实习生”,并且两个条件要同时为true(上次的教程讲了比较运算结果为真时返回true,等号也是比较运算符)。那么我们如何用公式表达需要两个条件同时为true结果才是true呢?
只需要在两个条件中间加一个*(乘号),即(D列=设计)*(E列=设计实习生)。当两个都为真时,相乘结果为1,表示是设计部的设计实习生;当其中任意一个为假时,结果就为0,表示不是设计部的设计实习生。
在I2单元格输入公式=(D:D= “设计”)*(E:E=”设计实习生”),回车后双击I2单元格右下角填充公式。可以看到I3结果为1,即第三行胡图图满足查找条件。
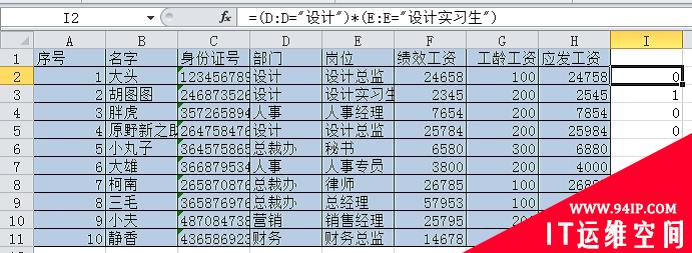
大家可以看到,上面这种方法如果没人告诉你,你就需要脑袋多转两下才能想到。其实我们可以直接使用AND函数来解决,简化思考过程。
AND(参数1,参数2……),参数 1和参数2都为true时,结果为true。
选中I2单元格,在编辑栏输入公式=AND(D:D=”设计”,E:E=”设计实习生”)
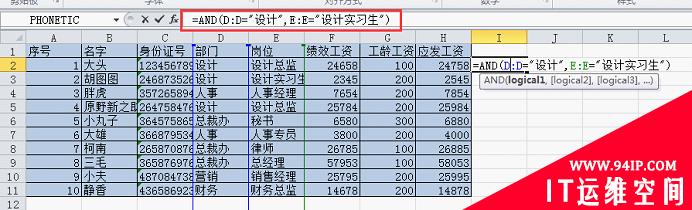
然后按回车,可以看到I2公式结果为FALSE。将鼠标放置在I2单元格右下角双击填充公式,可以看到只有I3单元格为true,我们要找的设计部设计实习生就是第3行的胡图图。
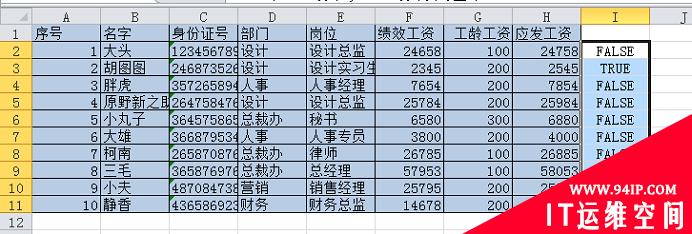
二、OR函数
下面瓶子想找人事专员或者人事经理,只要找到任意一个人就可以。
前面瓶子使用了乘法来保证两个条件同时满足,现在可以使用加法来保证任意一个条件满足。
(E列=人事经理)+(E列=人事专员),只要其中一个为真,相加的结果就为1;两个都为假时,结果为0。
在I2单元格输入公式=(E:E=”人事经理”)+(E:E=”人事专员”),回车后双击I2单元格右下角填充公式。可以看到I4和I7结果为1。
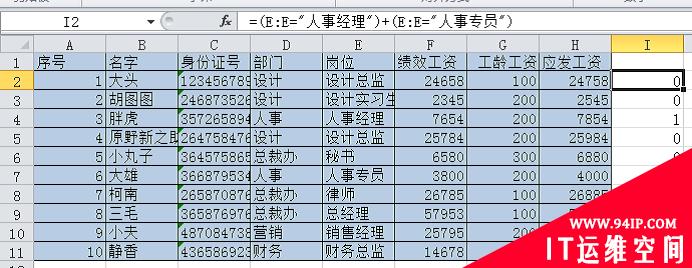
同样的,我们也可以使用OR来解决这个问题。
OR(参数1,参数2……),两个参数,任意一个为真,结果就为true,两个都为假,结果就为FALSE。
在I2单元格输入公式=OR(E:E=”人事经理”,E:E=”人事专员”),回车后,双击填充公式,结果如下,同样是第4行和第7行为true。
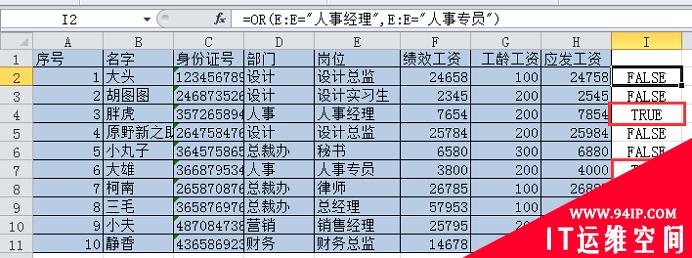
三、IF函数
前面两个函数都是判断函数,只能判断参数为真还是假,输出的结果也只有true和false。如果瓶子想直接输出人名,那就需要用IF函数来嵌套啦。
IF函数有三个参数,IF(条件,条件为真时的返回值,条件为假时的返回值),参数1表示条件,在上面第一个案例中,条件就是设计部的设计实习生;当结果为真时,就返回参数2,也就是对应的姓名;当结果为假时,就返回参数3,此时表示不是要找的人,我们就设定返回空白。
根据上面的分析,我们就可以在I2单元格写出公式
=IF(and(D:D=”设计”,E:E=”设计实习生”),B:B,“ ”),双击填充。
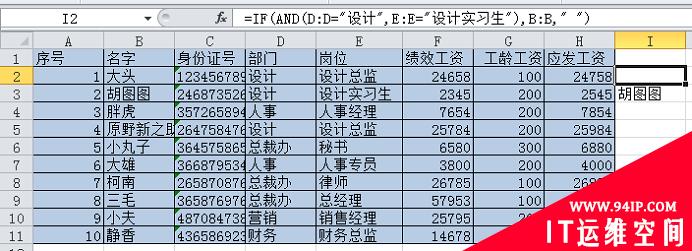
同样的道理,我们可以写出第二个案例的公式。
=IF(OR(E:E=”人事经理”, E:E=”人事专员”),B:B,“ ”),双击填充。结果如下。
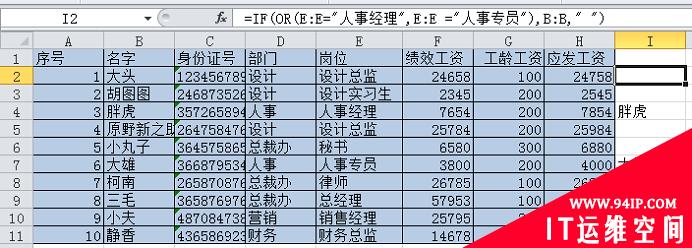
好了,今天的课程就到这里,为了检测大家的学习效果,下面给大家留一个题。
如下所示,老板准备给每个人分发一笔补助金,按照工作年限来分发补助,那补助列的公式要怎么写呢?
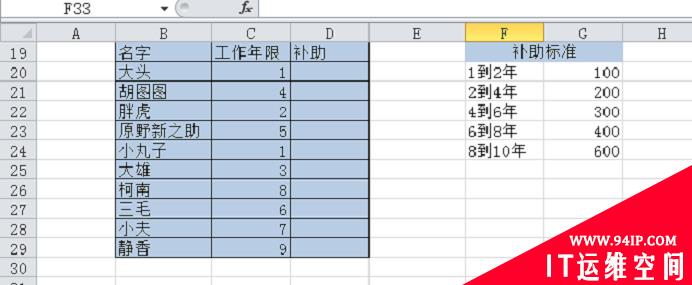
就用前面学习的IF函数解题哟,虽然并不是最简单的解题方法,但是可以训练大家的手感,特别是公式中需要中英文切换,以及有些字符需要加双引号时,最容易出错。函数高手也可以想一想有没有更简单的函数可以解题!



















发表评论