在之前的文章《实用Excel技巧分享:制作高效的搜索式下拉菜单》中,我们了解了制作高效搜索式下拉菜单的方法。今天我们来聊聊Excel单元格局部加密,输入密码后才显示指定内容的方法。真是没想到,单元格竟然还可以设置密码呢!
输入密码才显示单元格内容,有没有一种非常高大上的感觉?不想别人一眼就看到所有内容,但是又不能对工作簿加密的时候,可以试试这种方法。例如需要对工资的具体数据进行加密,每个部门只有输入自己部门的密码才能看到,效果如图所示:
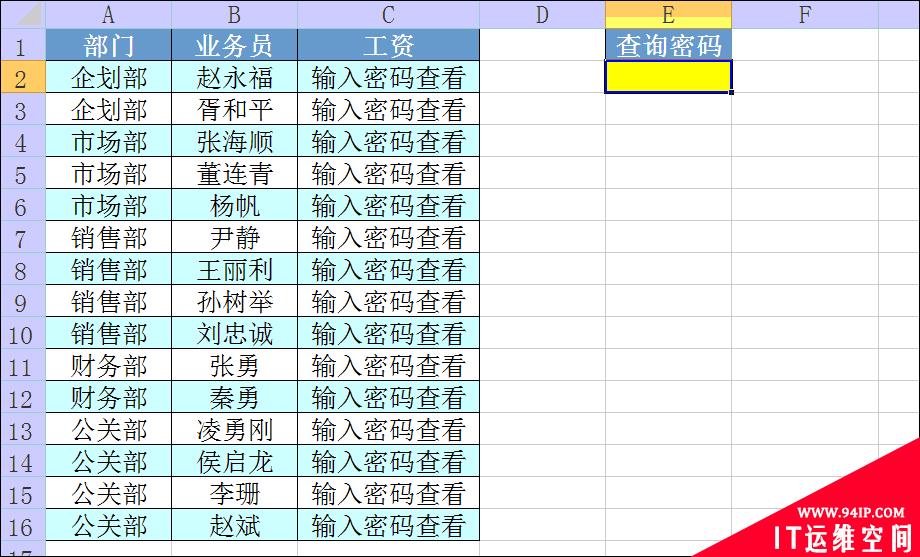
下面就看看如何实现这种神奇的效果吧。
一、初步加密
就是这样一张普通的表格,我们选择要加密的区域,按快捷键ctrl+1,在“设置单元格格式”对话框中点击“自定义”,在“类型”下输入“输入密码查看”:
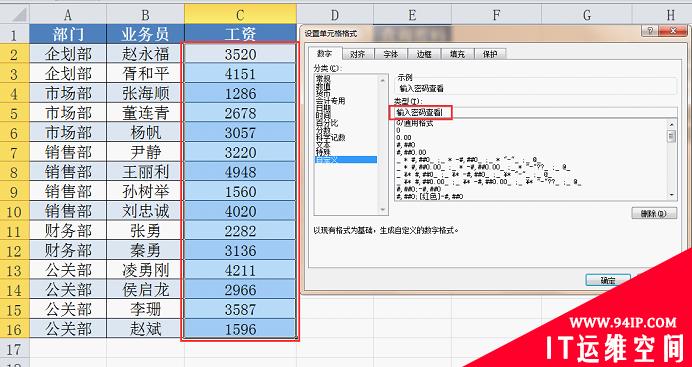
点击“确定”后,原有的数字就看不到了:
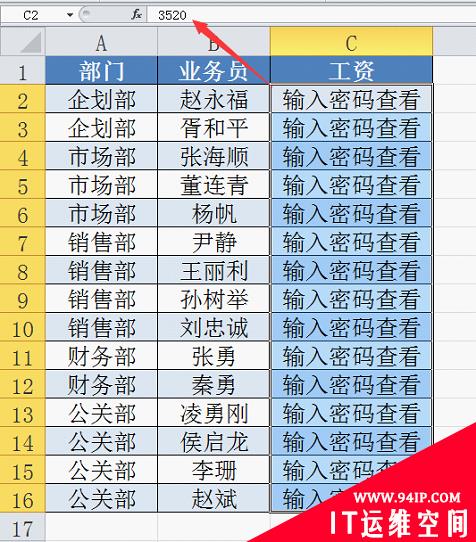
这里其实是利用了自定义格式的障眼法(自定义格式中设置格式往往只是给单元格数据穿上一层外衣),表面上看到的是“输入密码查看”,实际上在编辑栏看到的还是具体数字。如果要编辑栏也看不到的话,还要做一点工作。
二、深度加密
第1步:在d列输入公式=”=”&C2,下拉;
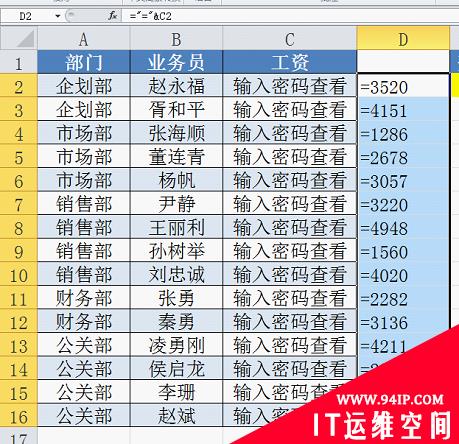
第2步:复制d列内容,选择性粘贴为数值到c列(若直接粘贴,前面设置的自定义格式就没有了);
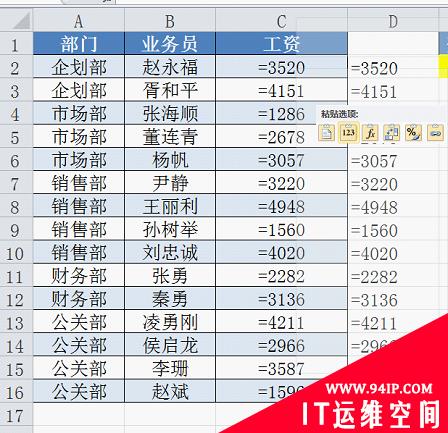
第3步:选择c列,点击分列,直接点击完成即可,这时单元格中的内容又变成了原来的“输入密码查看”字样(相当于每个单元格双击了一次,可将数值变为公式,因为保护工作表中只有公式可以隐藏,所以需要将原先的数据变为公式),分列完成后删除d列内容,进行下一步设置;

第4步:Ctrl+a全选表格,打开单元格格式设置,将“保护”中“锁定”前的勾去掉(excel中默认所有单元格都是锁定的,点击保护工作表后,锁定的单元格都不能被修改,所以要去掉勾选“锁定”),“隐藏”前打勾(勾选“隐藏”后,启动保护工作表后公式都会被隐藏),点击确定;
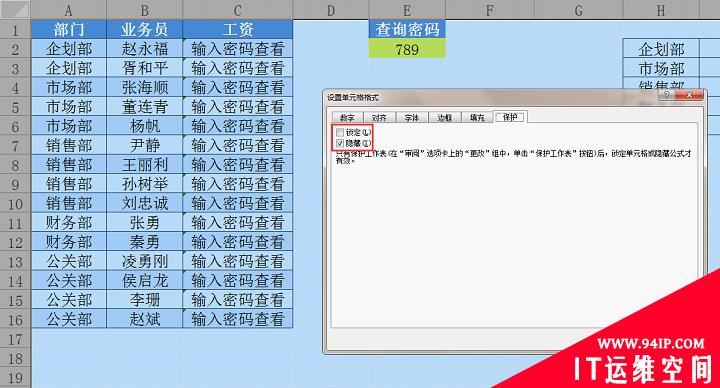
第5步:删除d列内容,打开保护工作表,输入密码,将下面允许的操作全部打钩选定后点击确定;
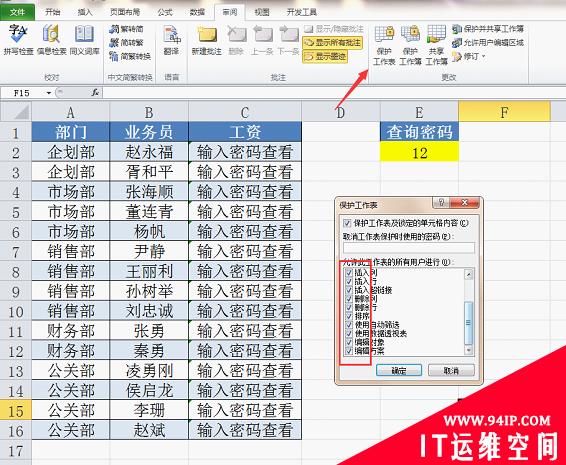
此时表格的任何操作都不受影响,只是编辑栏看不到工资的数据了。
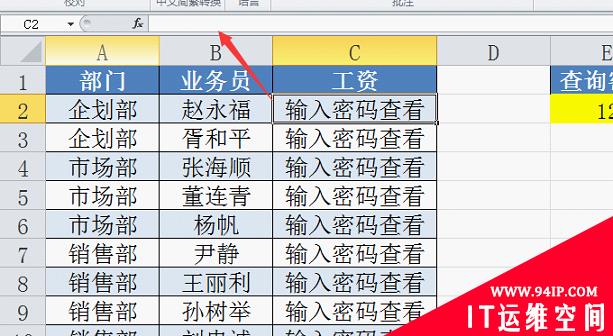
原理解释:因为c列原来是数字,通过d列在数字前加了=号,复制回c列后再用分列将数据变成公式(Excel中公式的定义为=号开头的表达式,直接=一个数字也是公式)。最后利用了工作表保护功能隐藏公式,这样在编辑栏就看不到数据了。其实这里用到了好几个非常好的技巧,希望小伙伴能能够灵活运用。
前面的操作涉及到一些保护工作表的知识,不了解的伙伴可以查看之前的教程:《excel有把隐形的保护锁,你知道吗?》(点击可查看)
到这一步,我们已经实现了数据隐藏的效果,接下来就是要根据密码来显示对应的数据。
三、按部门密码显示数据
需要说明一下,为了便于演示,密码列表就在数据表的边上列出了,实际应用中可以将密码列表单独放在一个sheet中,对这个sheet进行隐藏加密处理。
假设我们为每个部门预设好密码:
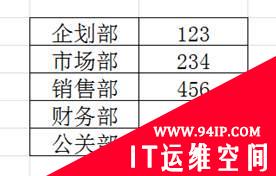
以企划部为例进行说明如何添加密码。
第1步:选择企划部所在的工资区域,打开条件格式-新建规则:
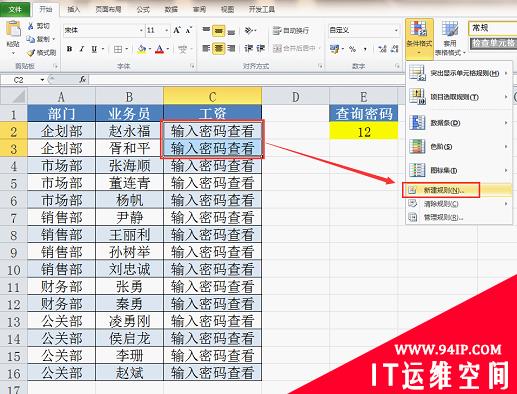
第2步:使用公式确定格式,公式为=$E$2=123,这个公式的输入方法为:输入第一个等号后鼠标点击E2单元格,再输入=123,然后点击格式进行设置;
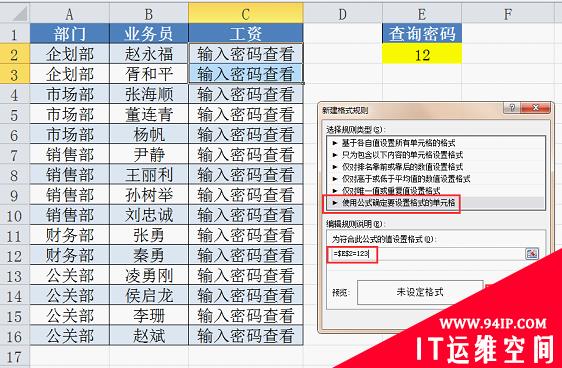
第3步:设置格式为常规;
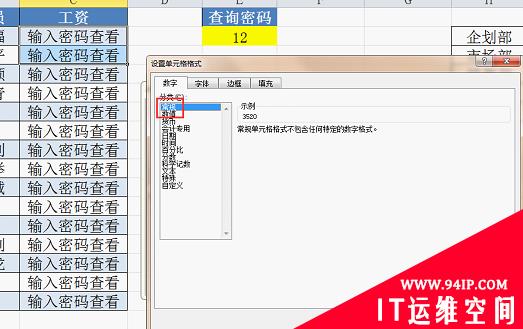
点击两次确定完成设置,可以看看效果了,在密码处输入123,企划部的工资就出现了:
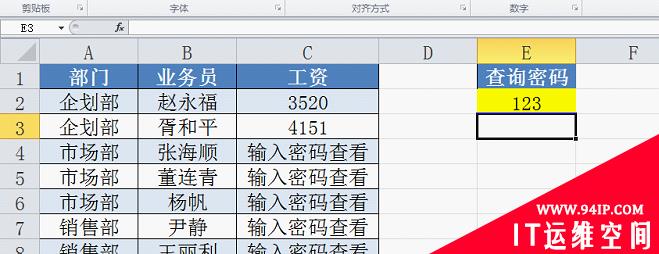
使用同样的方法对其他部门进行设置。
可能有的朋友会发现一个问题,这种方法只能是相同的部门都连续出现的时候才行,而且要设置多次,有没有一个方法,能够适用于更广泛的情况呢?答案是肯定的,这就需要一个我们非常熟悉的函数vlookup来帮忙了,来看看具体操作步骤。
四、终极设置方法
首先清除之前设置的规则:
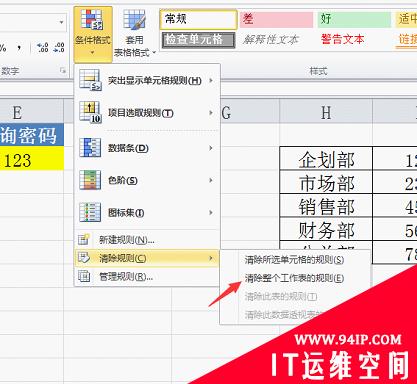
然后我们按工资进行排序,打乱部门的顺序(在拖动鼠标选择区域的时候,先选中C列再往左拉,因为直接右键单击点排序的话,excel默认按照选择的第一列进行排序);
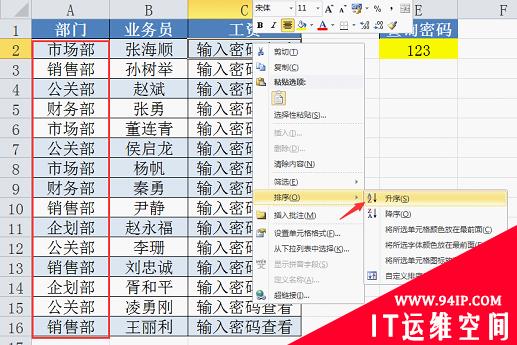
为了操作顺利进行,先撤销工作表保护;
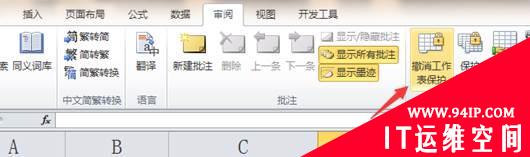
好了,接下来选择工资所在的区域,设置条件格式,使用公式
=$E$2= VLOOKUP(A2,$H$2:$I$6,2,0)确定格式:
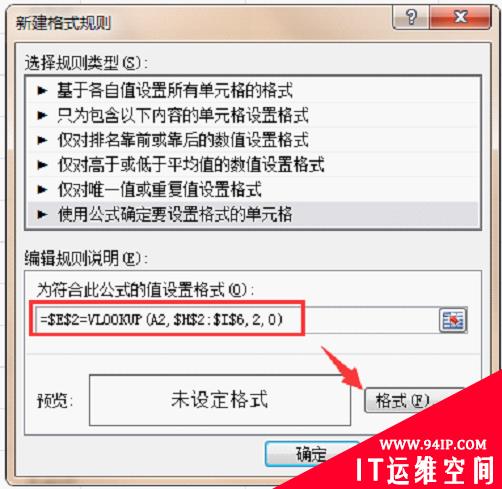
前面是E2=具体的密码,这里是E2=vlookup的结果,进一步将格式设置为常规后再看看效果:
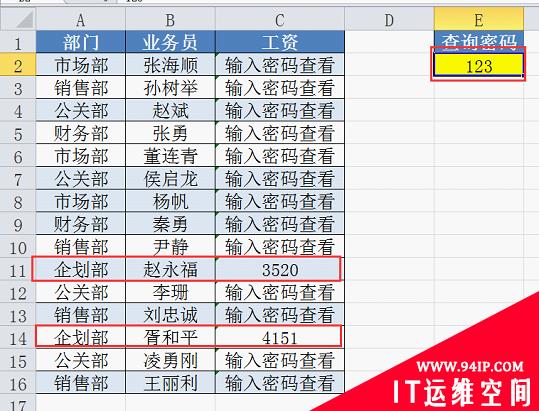
可以换一个密码试试效果:
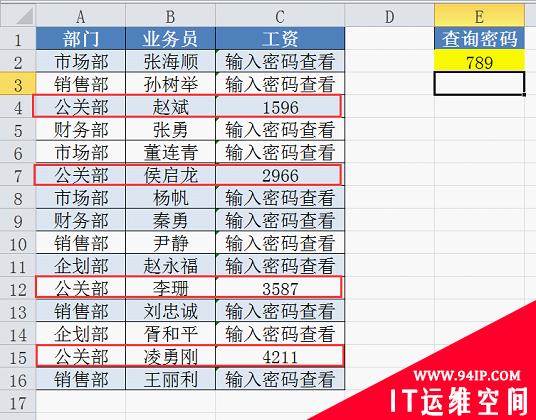
至此一个可以按条件设置密码的表格就完成了,是不是很有成就感呢?
让我们来总结一下今天学到的知识点:
1、自定义格式的运用;
2、将数值变成公式的方法;
3、隐藏公式的方法;
4、条件格式中运用公式的方法。
都是很简单的功能,但是组合起来就会达到奇妙的效果,所以Excel一定要活学活用才能最大程度的发挥这个工具的强大威力。





















发表评论