本篇文章给大家带来了关于excel的相关知识,其中主要介绍了关于清除多余空格的相关问题,包括了分裂、pq和表格等方法来清除多余表格,下面一起来看一下,希望对大家有帮助。
今天咱们分享一个小伙伴在实际工作中遇到的问题。
先看看下面这个淘宝订单记录,有没有什么问题?
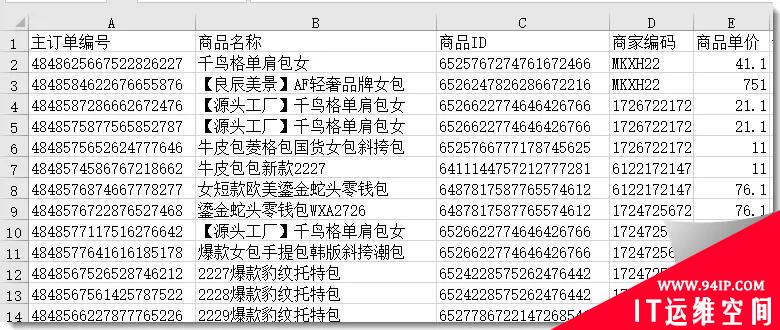
这些记录是从系统中导出的,看起来非常规整,就是一个比较典型的记录单列表。但是单击其中一个单元格时,在编辑栏中就会发现问题了,每个单元格的开头部分都有一个大大的空格:
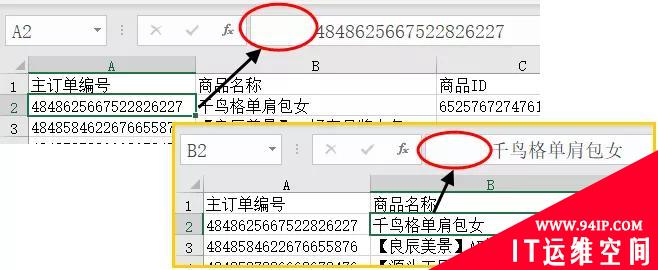
这种情况最直接的影响就是干扰咱们后续的统计汇总,如果使用函数公式来查询数据,也会因为空格的影响而无法查找。
怎么清除掉这些空格呢?接下来咱们就一起看看。
使用查找替换是不可以的,一是这些空格在替换对话框中无法显示,二是真要直接替换空格,订单号就会变成科学计数法了,即便是先设置成文本格式也不行,不信你可以试试看。
第一种方法:分列
单击其中一列的列标字母来选中整列,然后依次单击【数据】→【分列】,在弹出的对话框中选中【分隔符号】,然后单击【下一步】。
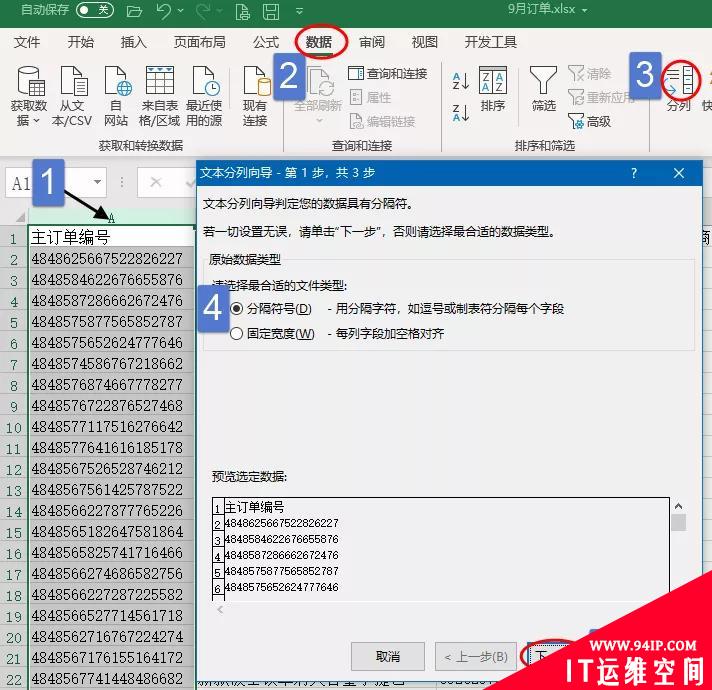
在弹出的【文本分列向导(第2步)】对话框中直接单击【下一步】按钮,打开【文本分列向导(第3步)】对话框。
此时会看到数据被自动分成了两列,在预览区域单击左侧的空白列列标,然后选择【不导入此列】。
单击右侧的订单列列标,列数据格式设置为【文本】,单击【完成】按钮。
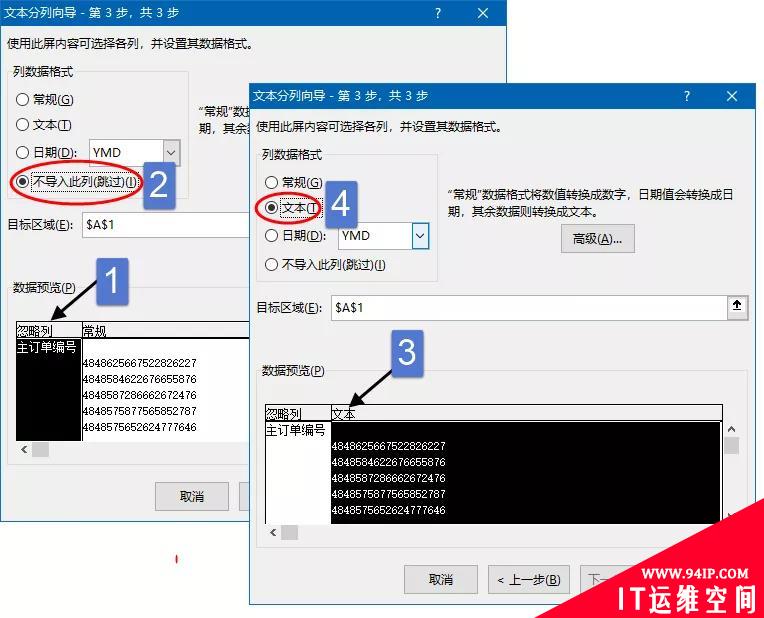
一通操作下来,这一列中的空格就被清除掉了。
接下来你可以照葫芦画和尚,继续处理第二列、第三列……
如果工作表里有820列,那就基本处理到天黑了。
第二种方法:PQ
如果你使用的是Excel 2016或是更高版本,可以单击数据区域任意单元格,然后依次单击【数据】→【自表格/区域】,根据提示将数据加载到Power Query编辑器。
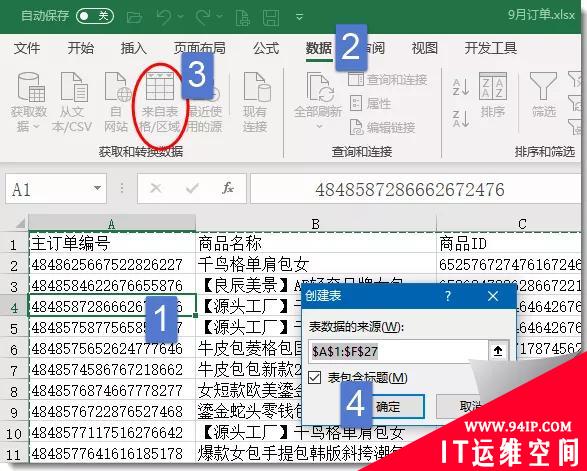
加载到Power Query编辑器之后,默认情况下Excel会自动将文本型数字转换为数值类型,但是这样一来,订单号就变成科学计数法了,咱们先把这一自动添加的步骤清除掉。
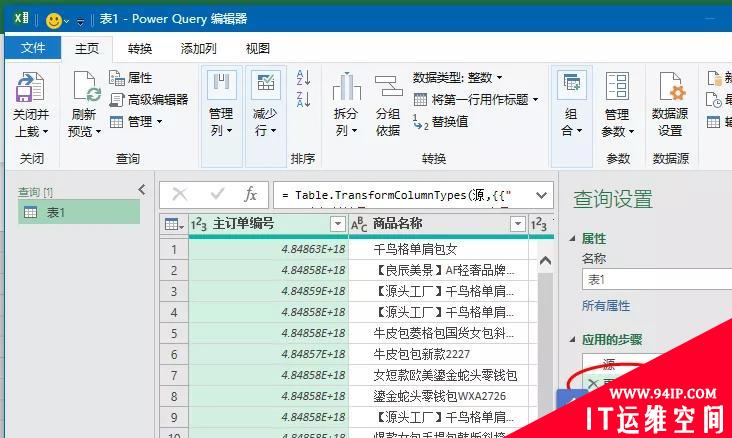
按住Ctrl不放,依次单击各个列的列标,然后依次单击【转换】→【格式】→【清除】命令。
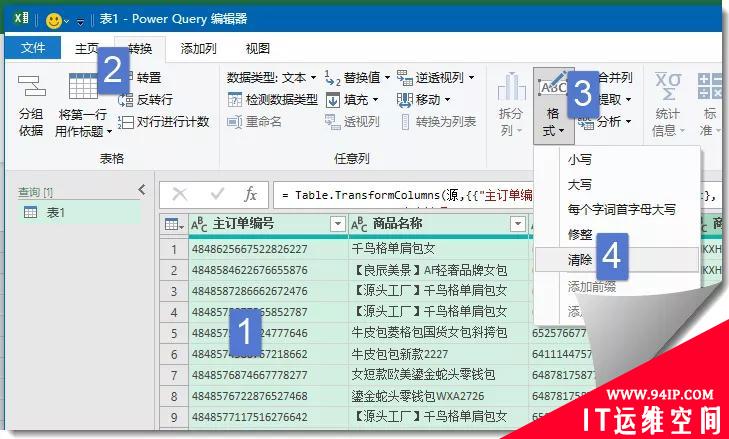
最后单击【主页】→【关闭并上载】,将数据上载到Excel。
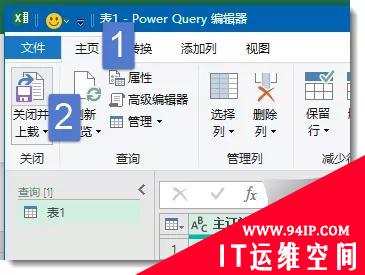
再单击之前有空格的单元格,编辑栏中看下,空格就不见啦:
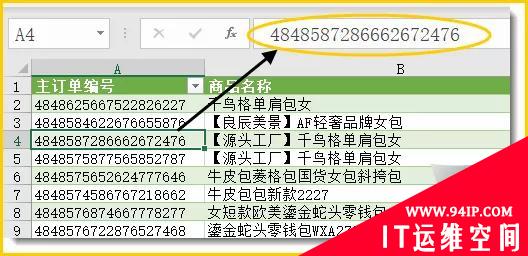
第三种方法:WPS表格
如果你使用的是WPS表格,操作就简单了。
选中数据区域,WPS表格会自动显示一个错误提示按钮,点一下这个小按钮,在快捷菜单中选择【清空前后空字符串】,妥了:
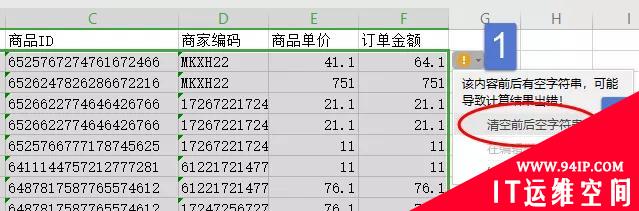
转载请注明:IT运维空间 » windows » 三种方法清除Excel多余空格 三种方法清除excel多余空格内容




















发表评论