Word中带有超级链接的文字始终有下划线怎么解决?
解决方法:
打开word文档,可以看到在一段文字下有一个超链接横线,下面介绍两种方法来取消下面的横线。
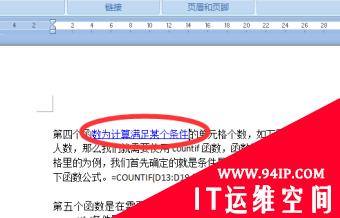
第一种方法比较普遍的,相信大部分都是使用这种方法
1、我们先选中带有超链接的文字。

2、接下来鼠标放到选中的文字上面右击,在出现的菜单中会有一个选项,取消超链接,我们选中它,就可以把超链接下面的下划线去掉了。

第一种方法我们在取消超链接下划线的同时把超链接也去掉了,但如果只想要把下划线去掉,但是超链接不去掉要怎么操作呢,下面说一下第二种方法。

1、首先选中超链接的文字,接下来我们结合ctrl键和U键来完成下划线的取消。按下ctrl键,然后在按一次U键就可以把下划线去掉了。

2、接下来我们返回到word文档查看,使用第二种方法取消下划线,文字的颜色是不变的,把鼠标放到文字上就可以看到原本的超链接还是存在的,所以在去超链接下划线的时候可以根据自己的需求来具体的来看选择哪种方法。






















发表评论