本文操作环境:windows7系统、Microsoft Office Excel2007版,DELL G3电脑
首先,打开excel2007软件,输入数据(以下为范例,大家根据实际输入)

接着 选中将作为图表纵坐标的数据。
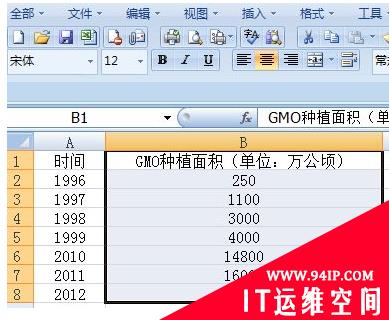
选择插入图表,选择折线图。
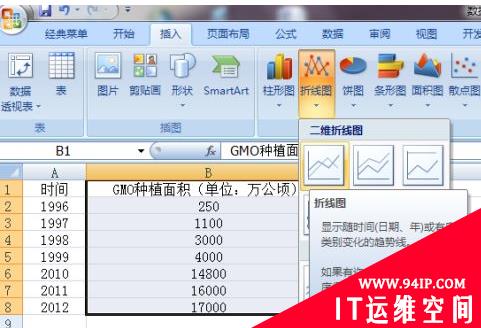
软件自动生成了图表。
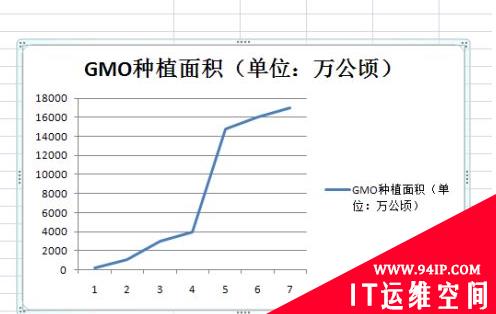
可以发现,现在图表的纵坐标是如我们所愿的。但横坐标不对。可进行以下操作,选中图表区的横坐标数据,右键单击,选择“选择数据”按钮。

在弹出的对话框中,点击“水平(分类)轴标签”下的“编辑”按钮。
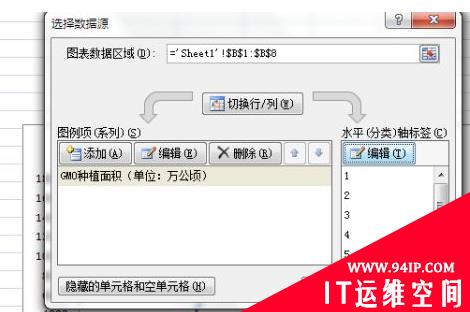
弹出新的对话框, 此时用鼠标直接在数据区选择将作为横坐标的数据(不要将项目名称选上),单击确定。
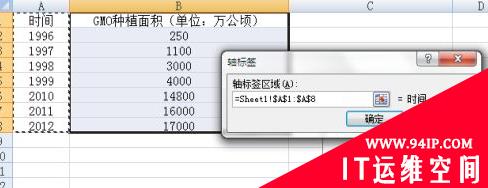
回到了之前的对话框,可以发现此时“水平(分类)轴标签”下的数据已经发生变化。
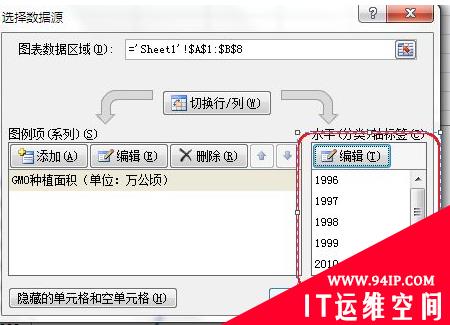
单击确定,可看到图表已经符合要求。
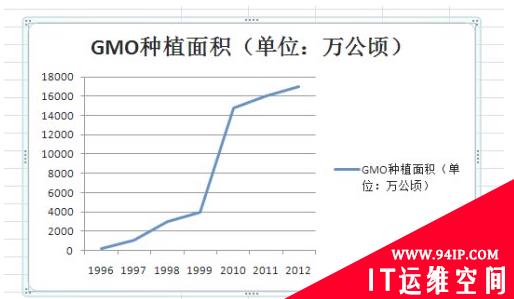
转载请注明:IT运维空间 » windows » excel两列数据怎么画一条折线 excel两列数据画一条折线图




















发表评论