本文操作环境:Windows7系统、Dell G3电脑、WPS Office Excel2016。
第一种方法:
首先如下图选中我们需要复制的表格,右击选择【复制】:
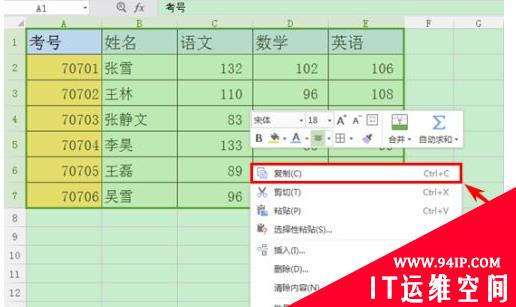
在需要粘贴的地方右击单元格,下拉列表里选择粘贴:
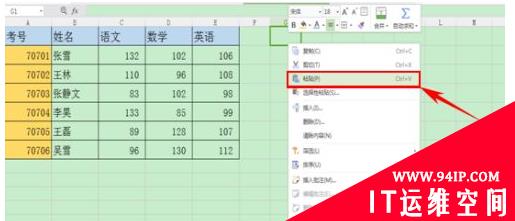
在这里我们看到,复制过后的表格明显格式跟之前的不一样,那么我们如何复制表格保持格式不变呢?
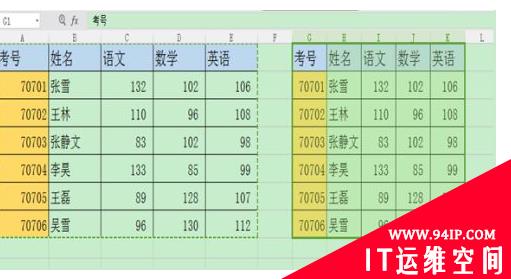
大家可以看到新表格的右下角有粘贴选项图标,我们点击图标小箭头,选择“保留源列宽”:
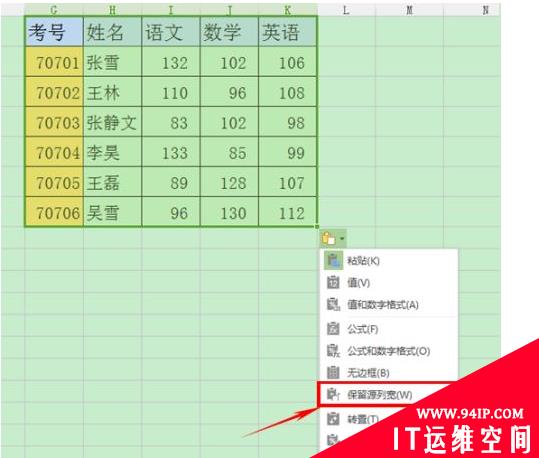
点击后我们发现两个表内容和格式是不是一模一样了呢?
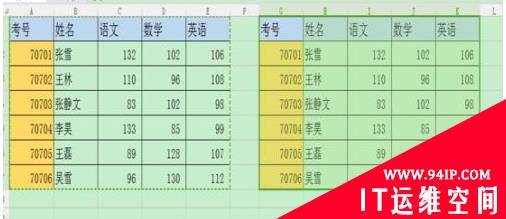
第二种简便的方法:
大家将鼠标移动到表格的标签栏,单击右键选择“移动或复制工作表”:
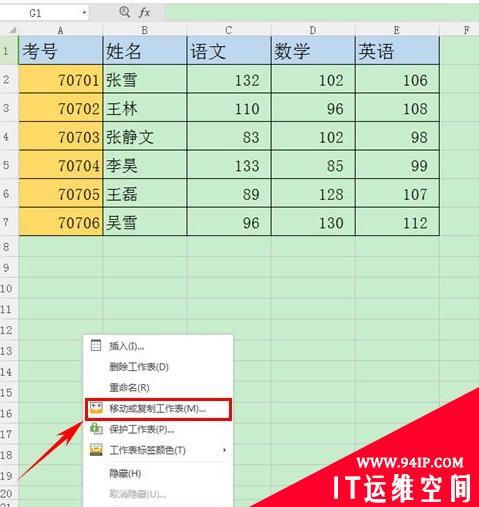
弹出对话框,在“建立副本”处打勾,单击【确定】:
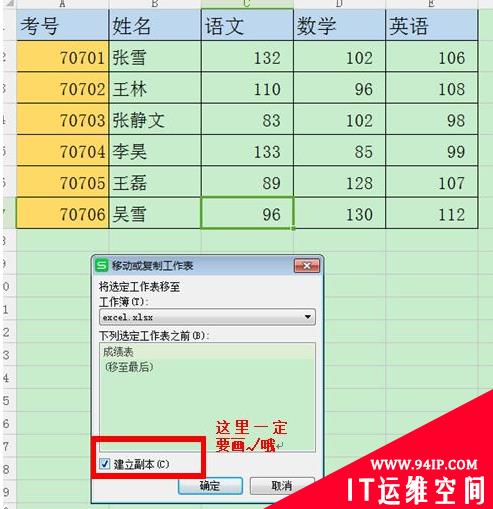
如下图我们可以看到,出现了两个一模一样的工作表了,是不是很简单呢,快快学起来吧~
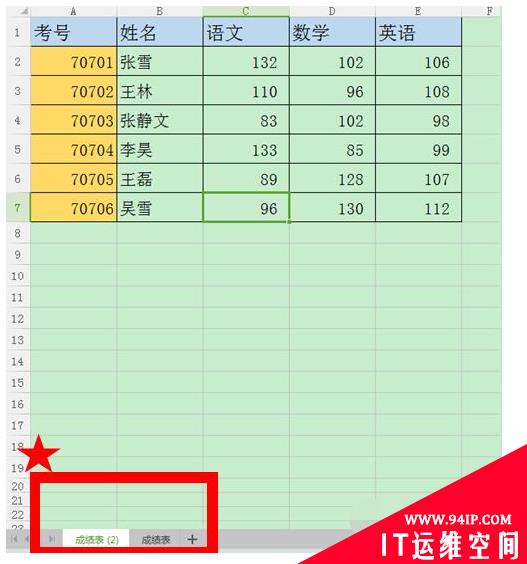



















发表评论