比如现在需要批量修改标题部分:

在word顶部菜单栏找到并点击“查找替换”工具
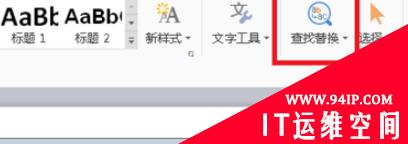
然后在弹出的“查找替换”窗口界面中,我们找到并点击“高级搜索”
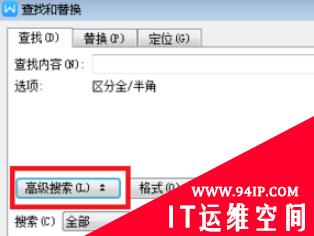
接着我们选择第二个选项卡“替换”,然后鼠标点击“查找内容”的输入框并点击“格式”,选中“字体”,如图:
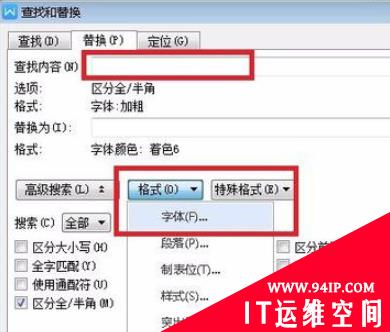
接着在弹出的“查找字体”窗口界面中,我们选择“加粗”并点击确定,因为三个标题的共同属性是字体粗体。
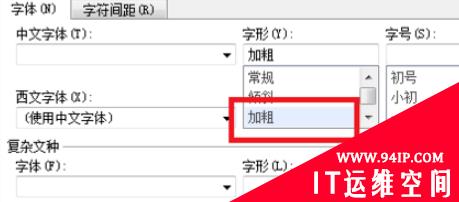
点击“替换为”的输入框并点击“格式”,选中“字体”

接着在弹出的“替换字体”窗口界面中,我们选择“字体颜色绿色”并点击确定
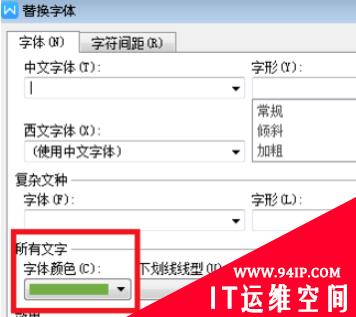
最后我们点击“全部替换”,三个标题的字体颜色就立即全部变成绿色了。
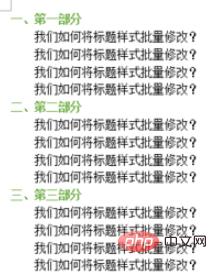
转载请注明:IT运维空间 » windows » word如何批量修改字体 word如何批量修改字体颜色


















发表评论