excel批量乘法怎么操作?
1、如下图,C、D、E列批量乘以10:
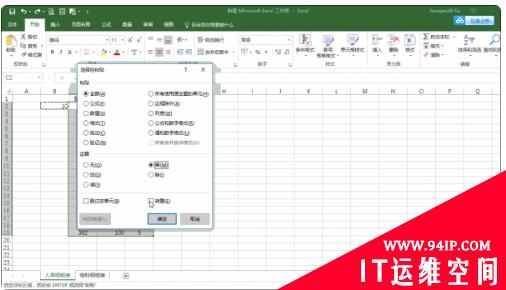
2、找一个单元格,输入被乘数值;
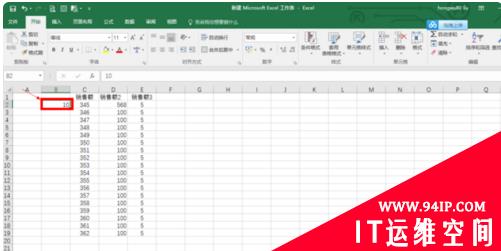
3、选定被乘数所在单元格,点右键,点复制;
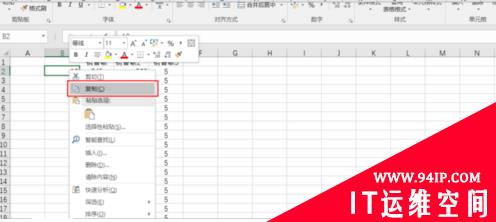
4、选定需要批量进行乘法数据所在区域;
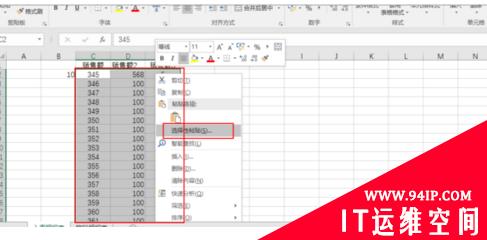
5、点右键,点选择性粘贴,点 乘,就可以了。
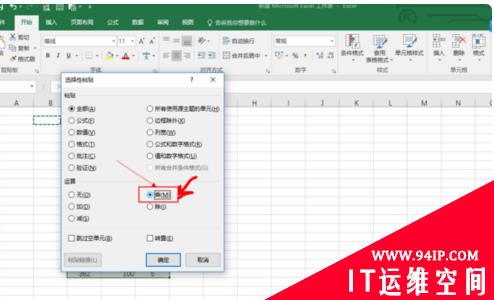
6、结果如下:

1.下面笔者以一组数据作为演示,不仅仅求单个的数据的乘积,怎么批量将一组数据求乘积
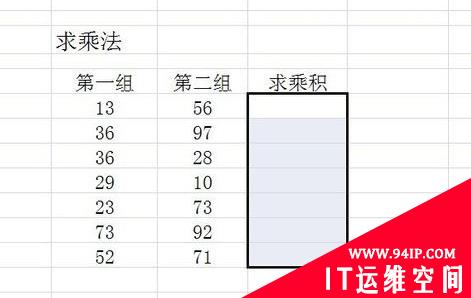
2.我们知道求两个数乘积的方法就是将两个数相乘,在数学中公式是c=axb,同样的,我们在excel中也是采用这个方法,不过具体的还有所变化
3.首先我们将鼠标点击第一个求积的单元格
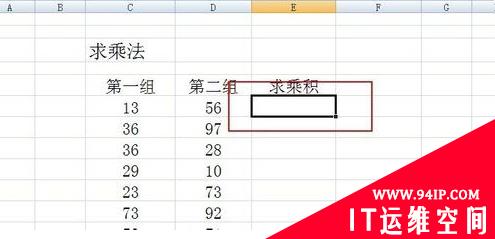
4.然后在单元格上面的地址栏输入=(),注意是英文状态下的
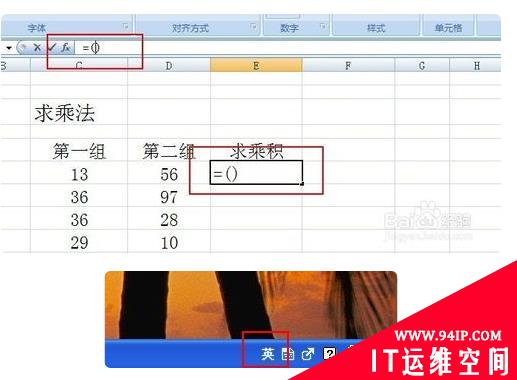
5.然后后括号中依次点击需要求和的两个数中间用*连接,即C111*D111
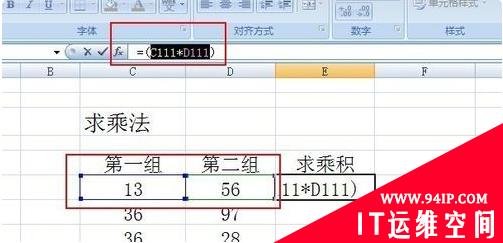
6.输入完成后使用回车,我们发现乘积出来了
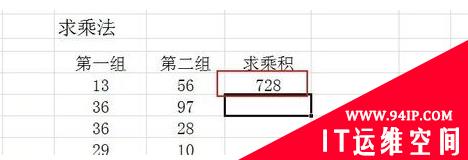
7.下面的数据都是采用这个方法,下面我们批量操作,还是点击第一个数据,找到右下角的小方块
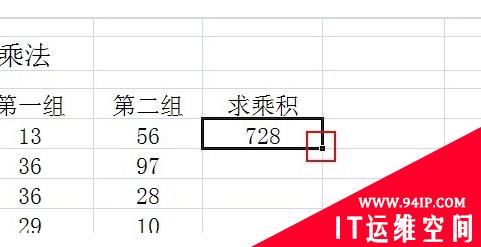
转载请注明:IT运维空间 » windows » excel批量乘法怎么操作 手机excel批量乘法怎么操作






















发表评论