在打印excel表格时,会遇到除了第一页,其他页都没有表头的情况,该如何解决呢?一起来学习一下吧!
Excel表格表头怎么设置每页都有
步骤一:
首先,我们在【页面布局】下找到【打印标题】,点击进入。
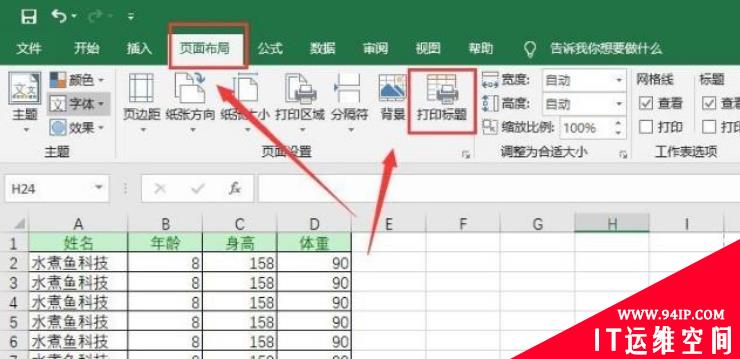
步骤二:
在弹出的【页面设置】对话框中找到【顶端标题行】,找到后,在后面点击那个小箭头按钮。
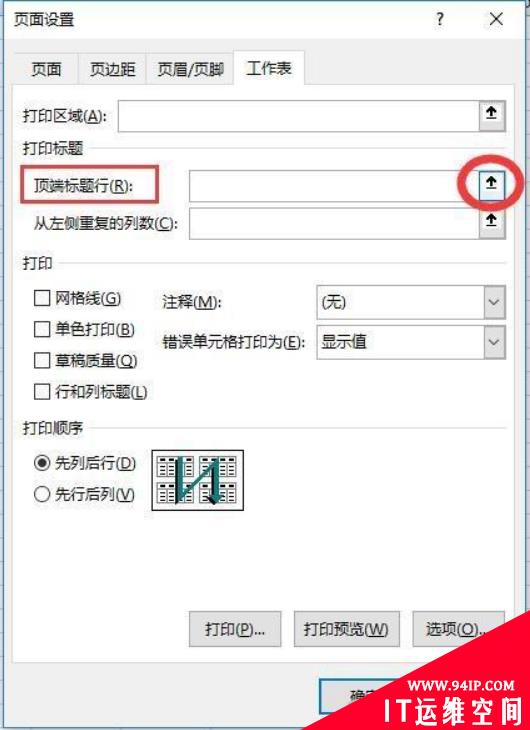
步骤三:
点击小箭头按钮后,就会回到EXCEL表格界面,并出现一个悬浮对话框。这个时候,我们只需要用鼠标点击需要留下来的表头,就会在后面的悬浮对话框中提示准备留下的行。
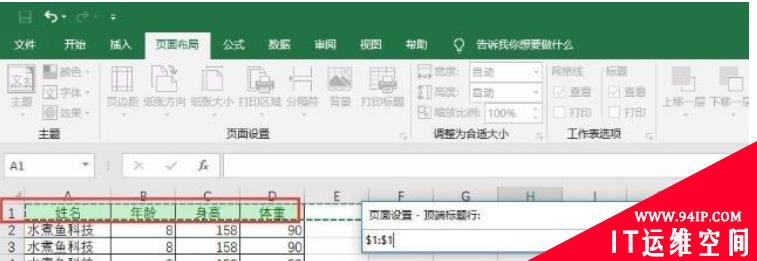
步骤四:
选择好了以后,我们再点击一下悬浮对话框后面的小箭头,就回到页面设置界面,我们看一下图中红框部分,我们的保留行还在那里,就可以点击确定了。
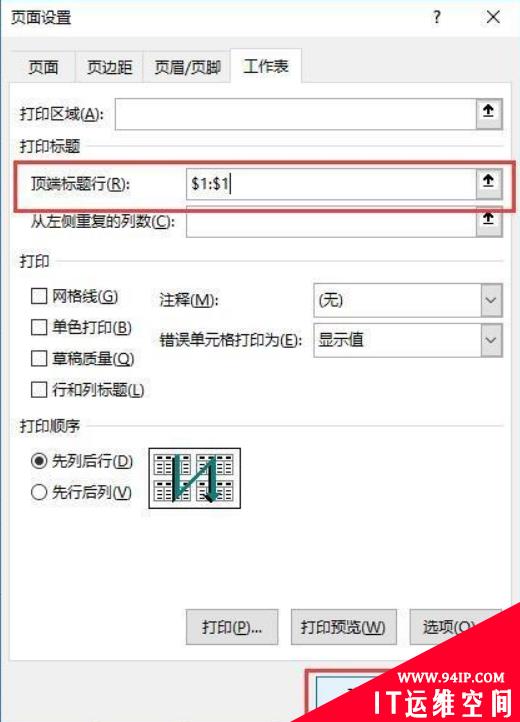
点击确定以后,就完成所有步骤,我们按CTRL+P,进入打印页面。再次查看第二页,就有表头了。是不是很简单呢,这样设置以后,无论你的EXCEL有几百页,他都会在首行显示表头,以后查看数据就方便很多了。
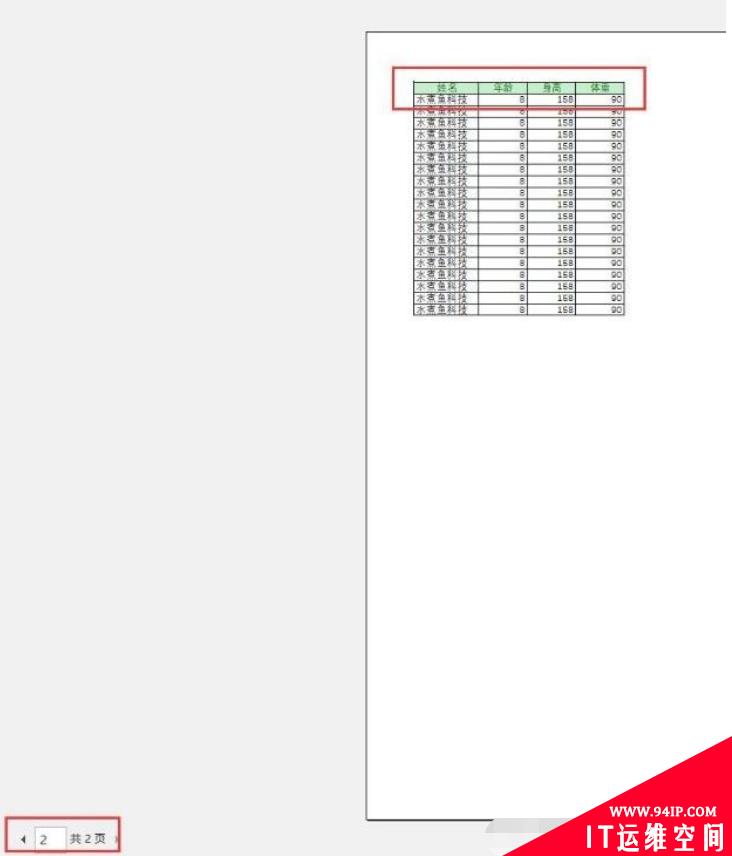
这个给每页都添加表头的小技能,你学会了么?
excel相关教程,请关注替换IT运维空间!

















发表评论