本教程操作环境:windows7系统,Microsoft Office Excel2016版本,Dell G3电脑。
有一个txt文本文档,文档中数据如下。
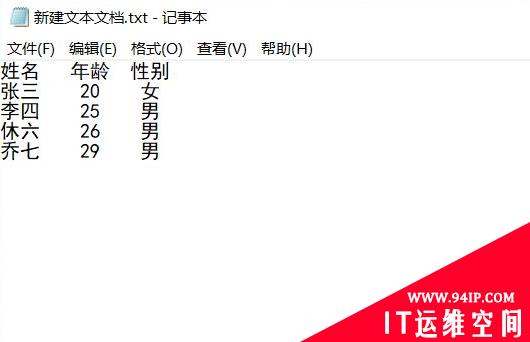
怎么将该txt文档转换成excel表格?下面给大家介绍一下方法。
txt文档转换成excel表格的方法
在桌面上新建一个excel表格文档,右击桌面,选择【新建–工作表】。
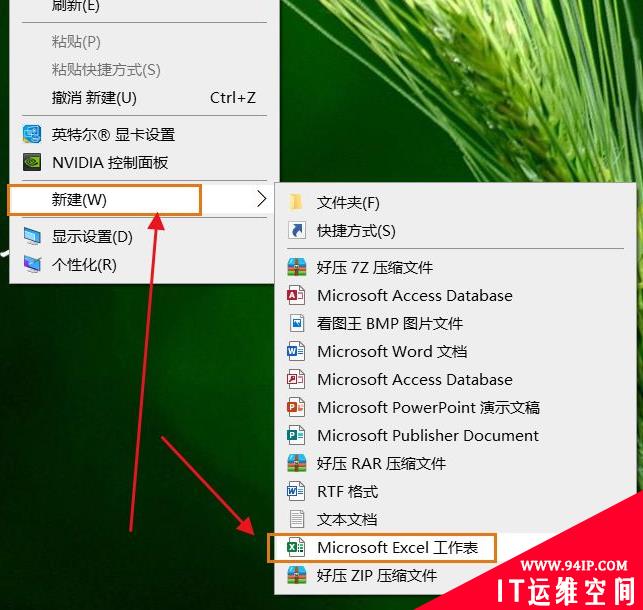
双击打开Excel表格,点击【数据–自文本】。
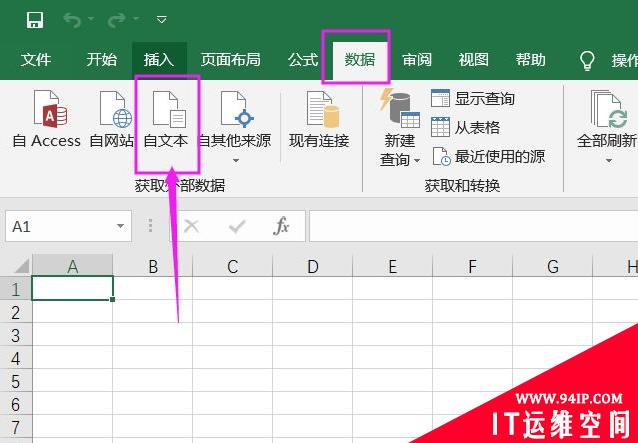
在弹出的窗口中,选择转换的txt文件,点击【导入】。
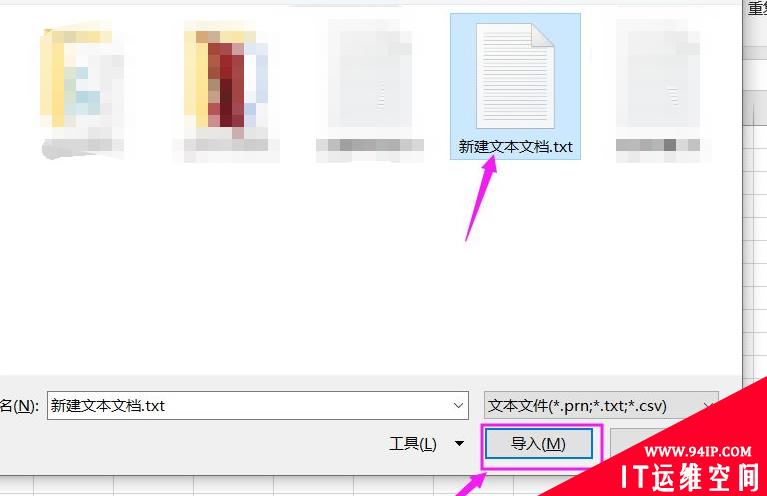
在文本导入向导窗口中,选择【分隔符号–下一步】,在分隔符号中,勾选选项,点击【下一步–完成】即可完成操作。
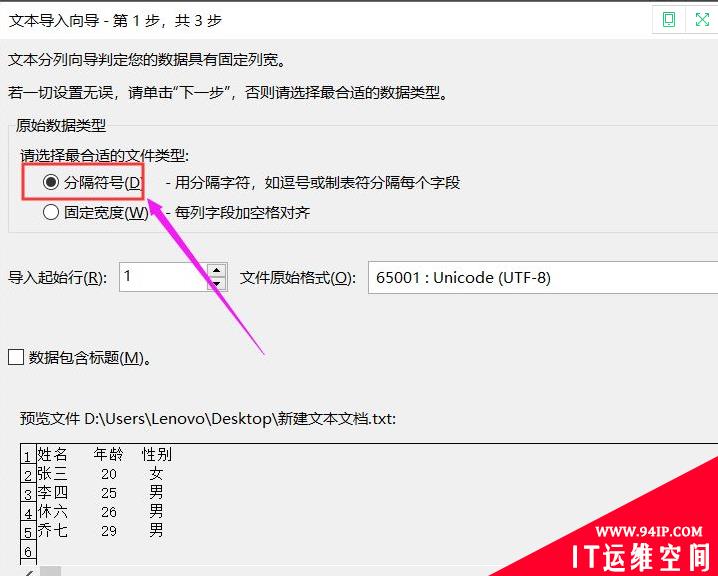
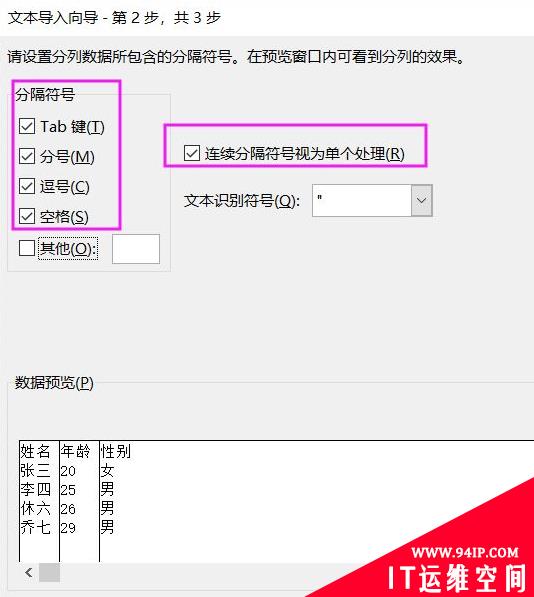
总结如下:
①打开txt文本文档,查看数据是否正确,右击桌面,选择【新建–工作表】。
②打开工作表格,点击【数据–自文本】,选择文件,点击【导入】。
③在文本导入向导窗口中,选择【分隔符号–下一步】,勾选选项,点击【下一步–完成】。






















发表评论