本教程操作环境:windows7系统,Microsoft Office Excel2007版本,Dell G3电脑。
表格中删除重复项
首先我们先打开excel工作表,这时我们可以看到A7:I7与A14:I14是重复的。
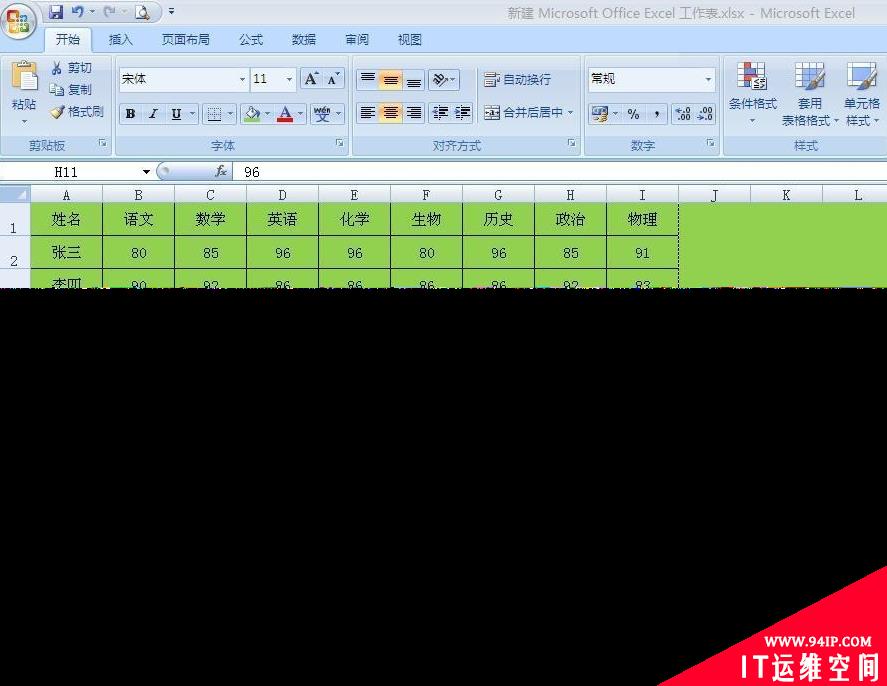
打开之后将鼠标移到菜单栏会发现有一个“数据”按钮。
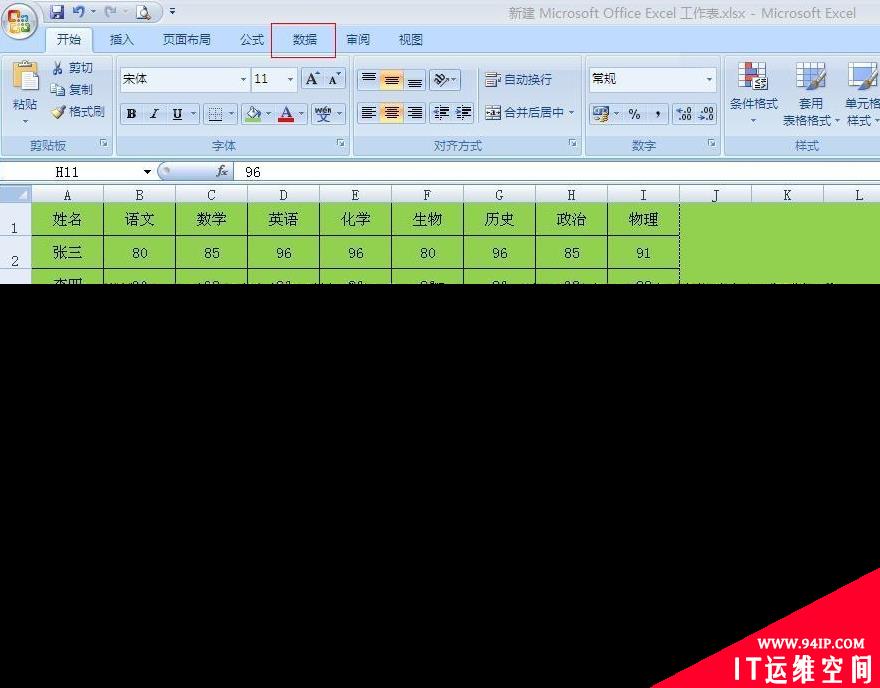
单击“数据”按钮会出现如图所示,这时我们可以看到,在下分的菜单栏里有一个“删除重复项”选项,单击该选项。
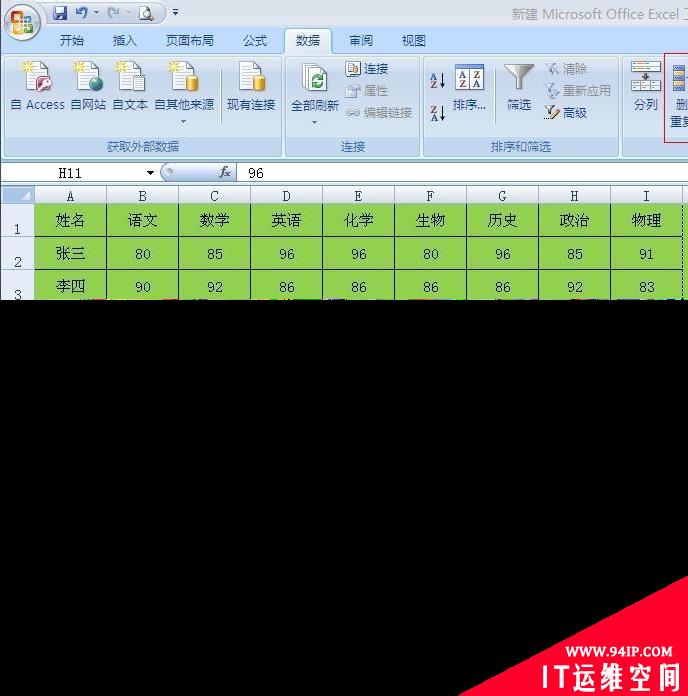
单击之后会弹出如图对话框,这时我们筛选要删除重复项的区域,如果是全部区域都需要的话,那么就点全选,选择好区域之后单击下方的确定按钮。
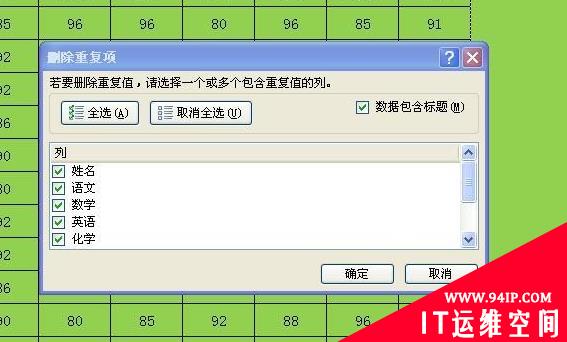
单击确定按钮之后会弹出如图对话框,这时我们已经将重复项删除掉了,我们可以看到删除项显示为白色了,这时我们单击确定按钮即可。
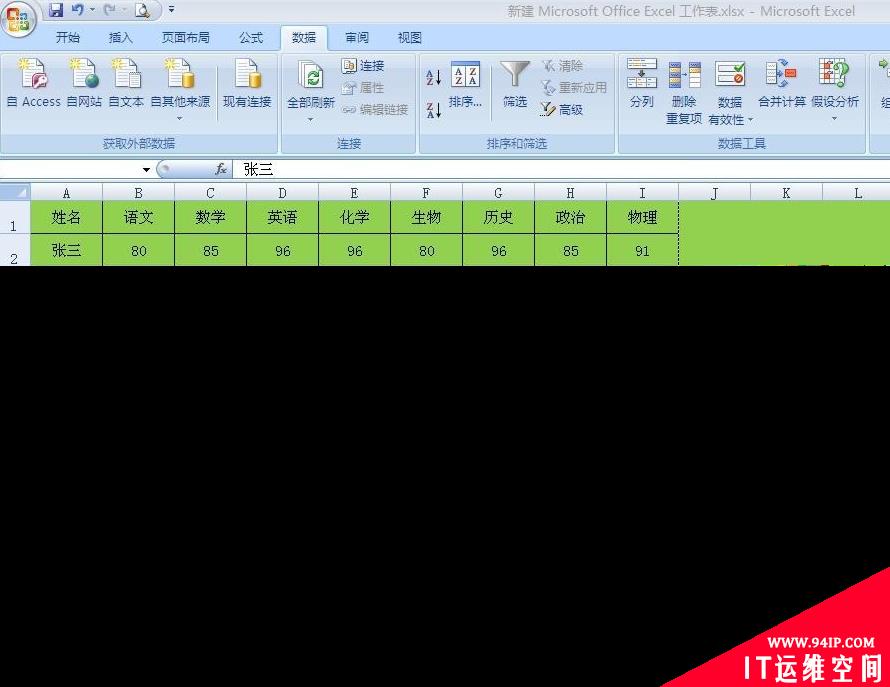
转载请注明:IT运维空间 » windows » 表格中删除重复项怎么操作 表格中删除重复项怎么操作所在行


















发表评论