Excel中能锁定局部单元格内容不被修改,方法为:
1、打开excel表格,对需要锁定的部分单元格进行全选,然后点击鼠标右键,在弹出来的设置功能中,选择“设置单元格格式”。(如下图)
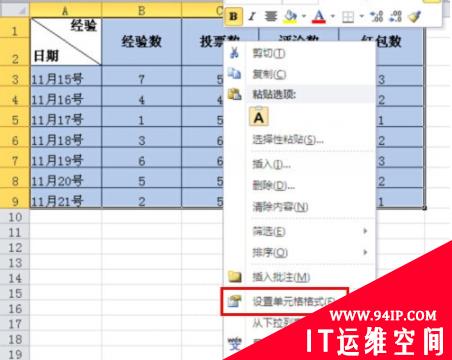
2、接着来到设置单元格格式下的“数字”属性中,点击上面主菜单中的“保护”功能菜单。(如下图)
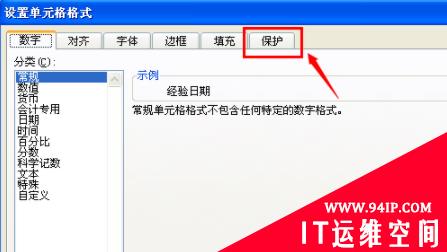
3、在保护菜单属性下,点击锁定前面的方框进行选择,然后再点击右下角的“确定”按钮。(如下图)
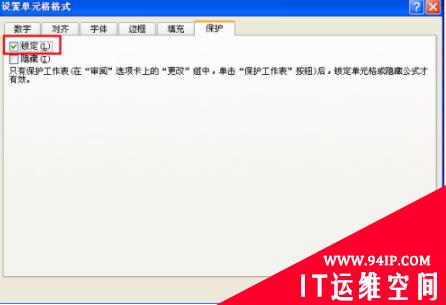
4、接着回到excel表格中,再点击表格上面主菜单中的“审阅”菜单。(如下图)
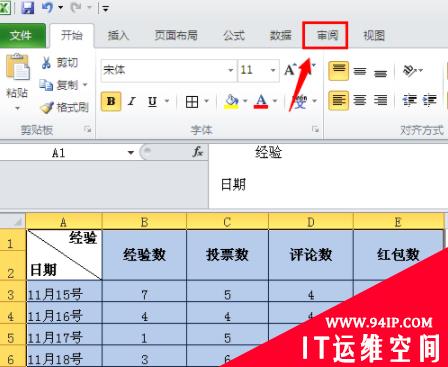
5、在审阅菜单下的工具栏中,找到并点击“保护工作表”工具。(如下图)
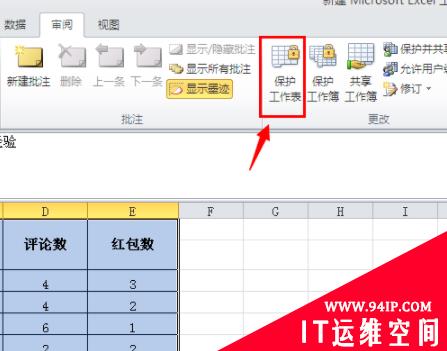
6、在弹出来的保护工作表设置中,输入自己设定的密码之后,再点击下面的“确定”按钮。(如下图)
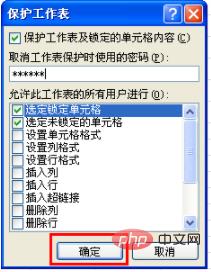
7、接着会要求再次输入密码,然后再输入跟第一次一样的密码,然后点击确定。(如下图)
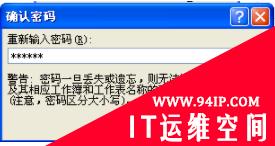
8、设置完成之后,可以在表格中对数据进行修改时就会弹出该单元格正在受保护的提示,证明这部分单元格已经成功锁定了。(如下图)
























发表评论