Windows11原生支持Android应用,令很多人心动,但它依旧未能解决这样一个问题——如何让手机与电脑之间实现日程同步。目前市面上也有很多第三方日程软件,但除去与系统间的配合外,动不动就要收费的策略,也着实劝退了很多人。其实,我们的Android手机是可以和Windows11日历实现双向同步的,同时也没有任何费用,接下来我就详细介绍一下具体的操作步骤。

注:本文所用系统版本分别为MIUI 12.5(21.4.22)和Win11(22000.100)。
一. 电脑端
1. 首先申请一个outlook后缀的微软账户,同时保证Windows11工作在Microsoft账号状态下(本地账户用户可点击“设置-账户-账户信息-改用Microsoft账户登录”进行切换)。
2. 打开Windows11内置日历,点击“设置-管理账户-添加账户-Office 365”,填写自己的outlook.com账号。这里要特别注意一下,一定不要选择第一项Outlook.com,而是要点击“Office 365”。此外,如果之前已经登录过该微软账户(例如下图中样子),请将其删除,然后再按上面步骤重新添加。
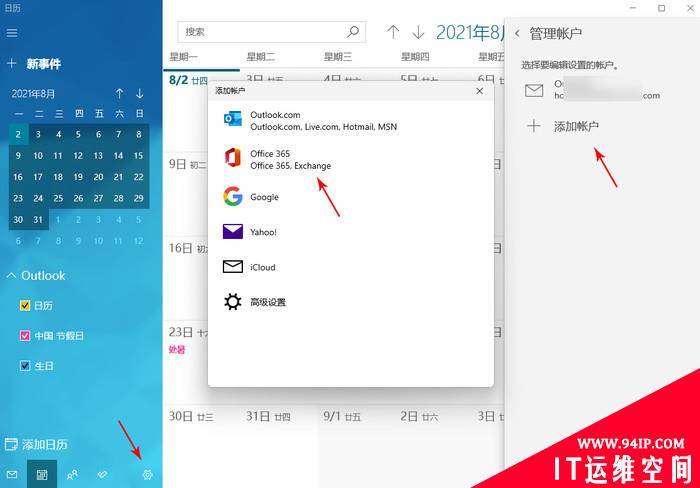
3. 点击刚刚添加好的账户,将“更改邮箱同步设置-下载新内容”修改为“当项目到达时”,同时保证“日历”同步选项处于开启状态。
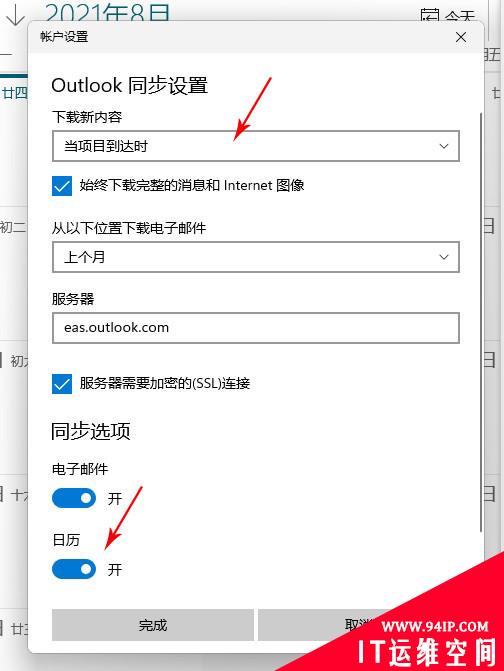
到这一步为止,电脑端操作完成,接下来我们开始设置手机端。
二. 手机端
1. 打开手机端“电子邮件”,点击左上角汉堡按钮进入设置面板,然后点击“添加邮箱”。
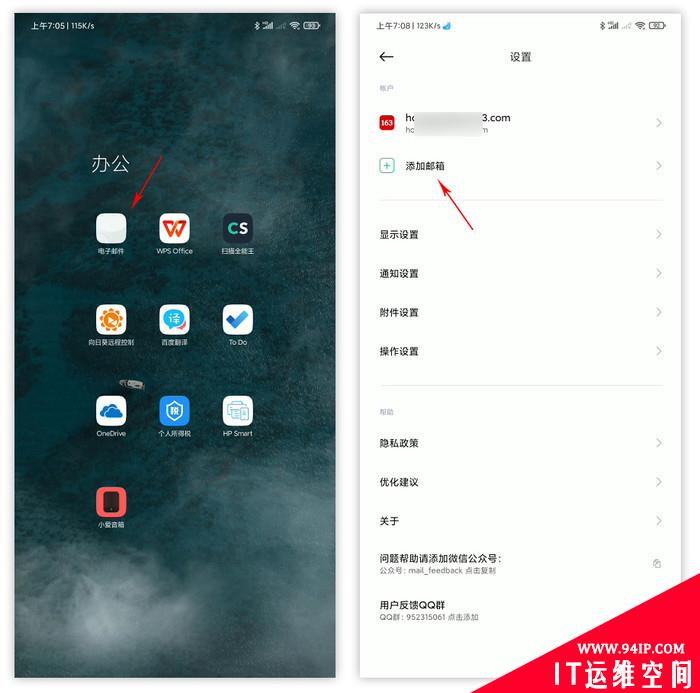
2. 邮箱类型选择为“Exchange”,然后输入你的outlook.com账号以及密码,其他参数APP将自动适配。
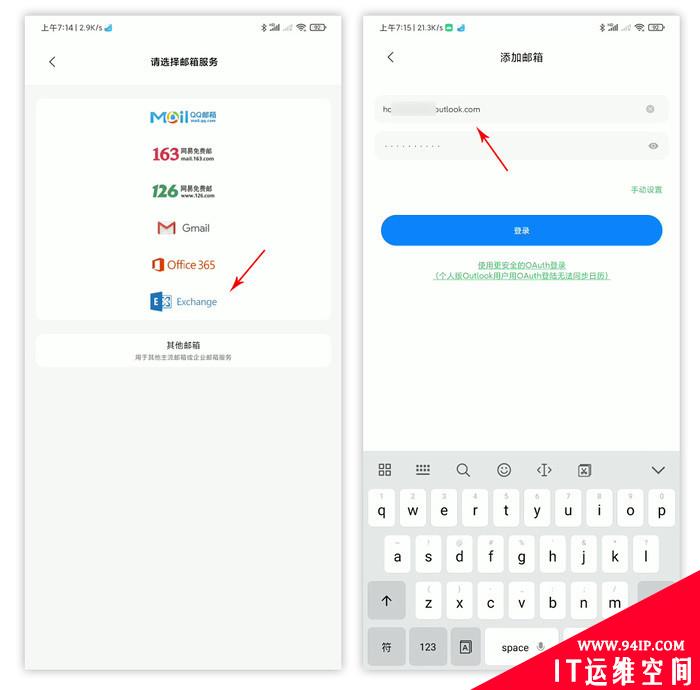
3. 如果账号密码无误,那么APP将自动进入设置面板。这里的内容会比PC端稍微简单一点,同样保证“邮件更新频率”处于“自动(推送)”,“同步日历”处于开启状态即可。
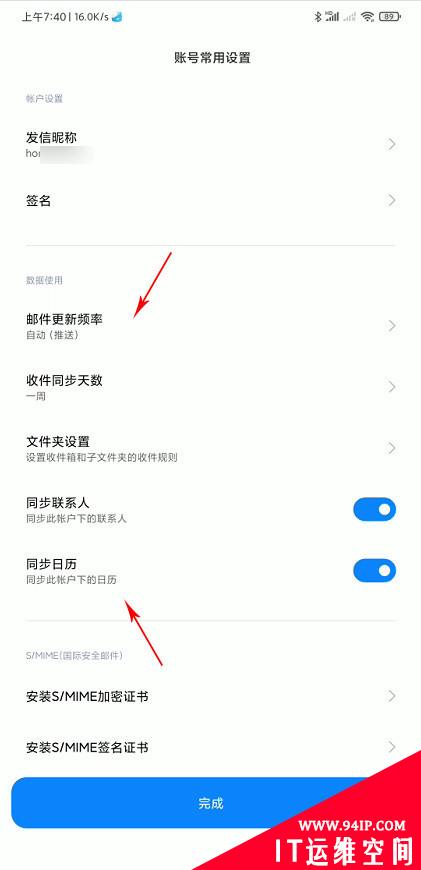
注:如果担心添加outlook账号后影响了之前的邮件观看体验,可以将“设置-收件箱”里的“合并账户”选中,这样所有的邮件就会全部统一到一个收件箱里显示了。
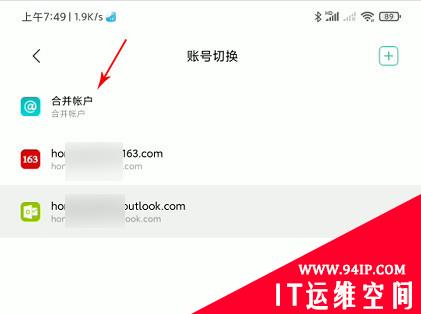
4. 打开手机端“日历”APP,点击右上角“设置-账号管理-添加日历账号”,添加自己的outlook.com账号。和电子邮件一样,这里同样要选择“Exchange”,同时保持日历项处于自动同步状态。
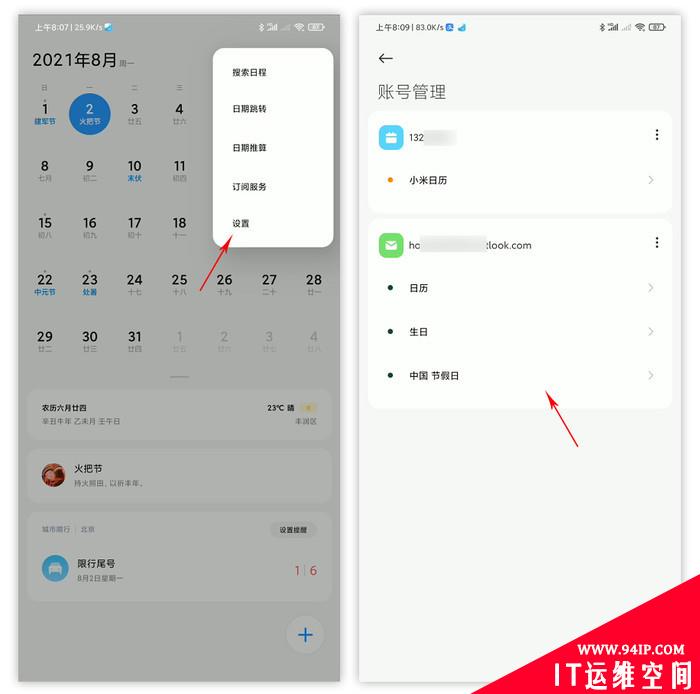
到这一步为止,手机与电脑间的同步连接就算创建好了,接下来咱们开始进行验证!
三. 开始测试
首先是PC端,操作过程和往常一样,直接在Windows11日历里添加日程即可。稍等片刻后,手机日历就会自动同步这条日程。同样的,提醒也会在PC与手机端双向弹出。
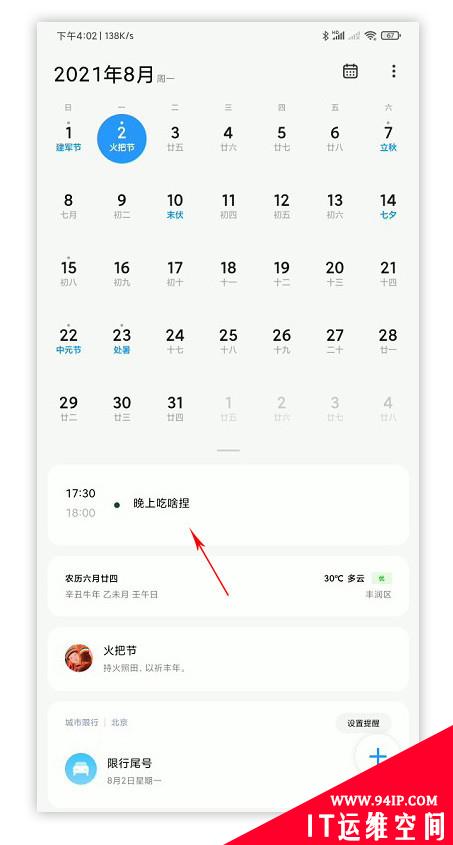
手机端也是如此,像往常一样添加日历即可。只是有一点需要注意,添加时务必要将默认账户修改为outlook,这样创建好的日程才能被自动同步到PC端。幸运的是,这一步通常只用做一次即可,日历APP会自动记忆好上一次所使用的账户。
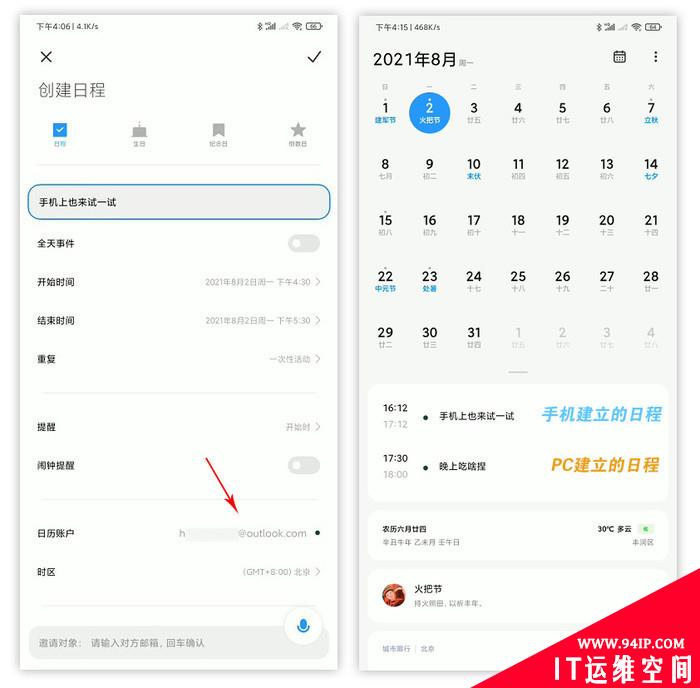
除了日程内容外,设置好的提醒也会在两端正常弹出,同时推迟按钮也可以正常使用,方便用户随时调整日程提醒。这一点,其实和PC端上直接建立日程没有区别。
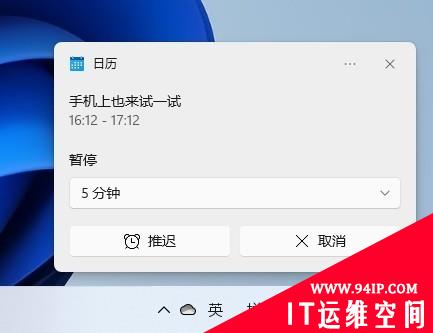
转载请注明:IT运维空间 » 运维技术 » 神搭配!一招让Windows 11和手机日历双向同步

![[Oracle]复习笔记-SQL部分内容](/zb_users/upload/2023/02/25/20230213095820-63ea09bc55070.jpg)








![[ORACLE]查看SQL绑定变量具体值 查看SQL绑定变量值](https://94ip.com/zb_users/theme/ydconcise/include/random/7.jpg)












发表评论