如何安装IIS 7.0
微软的最新服务器操作系统Windows Server 2008已经正式发布,在Windows Server 2008中推出了新版Web服务器——IIS 7.0也同样非常强大。下面我们主要讨论如何在Windows Server 2008的IIS 7.0上部署SSL证书,首先,介绍如何安装IIS 7.0。
1.请确保使用Administrator帐号登录,点击开始菜单->所有程序->管理工具->服务器管理器,启动服务器管理器,如下图:


2.添加一个服务器角色,点击“角色”,可以看到“角色”总视图,如下:

3.点击“添加角色”,点击下一步,选择需要添加的角色:

4.选择安装Web服务器(IIS)角色:
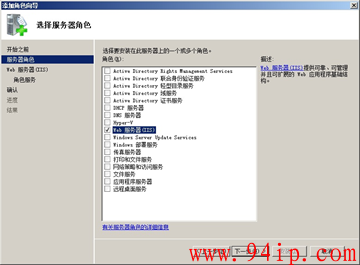
5.显示Web服务器(IIS)简介,点击下一步
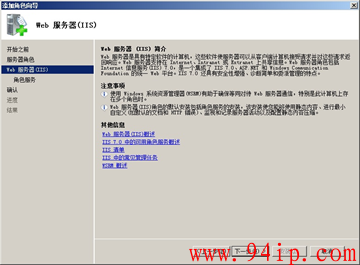
6.选择需要安装的部件和功能,:
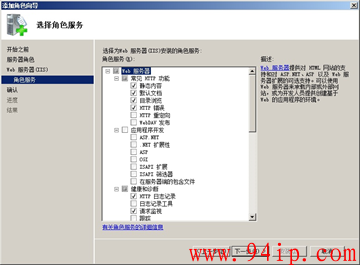
7.确认安装,如下图:
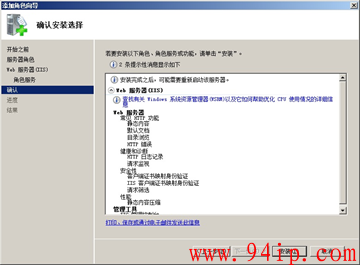
8.安装完成:
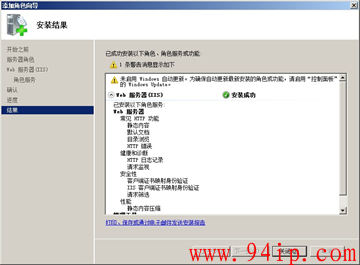
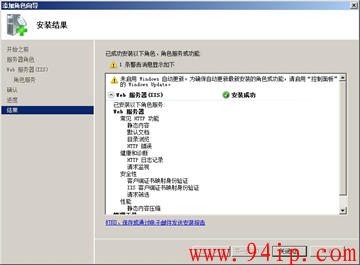
制作CSR请求文件
1.启动IIS管理器,点击开始菜单->所有程序->管理工具->Internet信息服务(IIS)管理器:
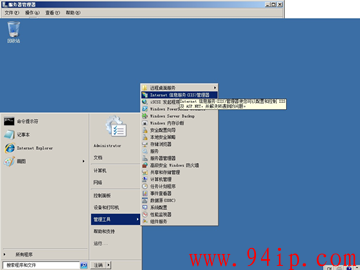
2.选择“服务器证书”:

3.在右边窗口,选择“创建证书申请”:

4.输入证书请求信息,通用名称请输入完整的域名(包含主机名),企业名称可以用中文,国家代码一般用CN(请按照ISO 3166-1 A2):
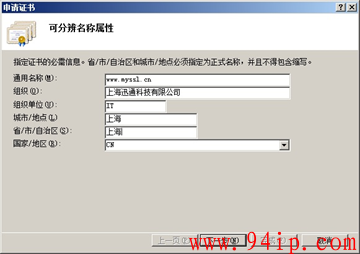
5.选择加密服务程序和密钥长度,加密服务程序选择缺省的Microsoft RSA Schannel Cryptographic Provider,加密长度一般可以为1024位,如果申请EV证书至少2048位
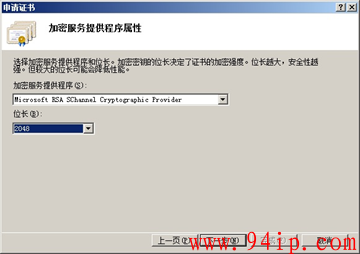
6.选择CSR文件的名称,然后“完成”
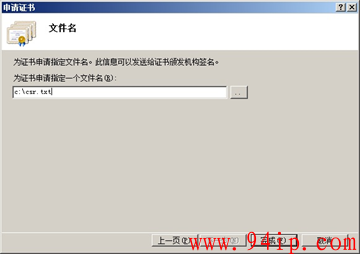
安装证书文件
当您收到迅通诚信的邮件后,您就可以安装并使用您的服务器证书了。将邮件中的证书内容拷贝粘贴到一个纯文本文件中(包含-----BEGIN CERTIFICATE-----和-----END CERTIFICATE-----),存成一个server.cer文件,如下图所示:
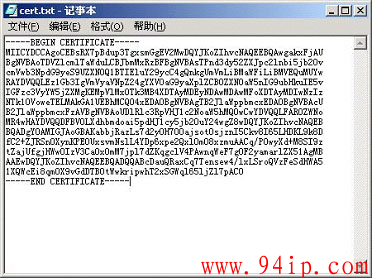
1.启动IIS管理器,点击开始菜单->所有程序->管理工具->Internet信息服务(IIS)管理器:
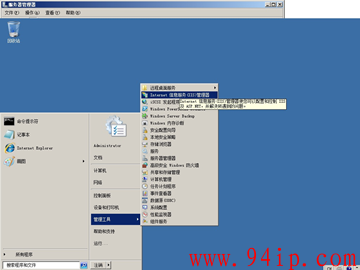
2.选择“服务器证书”:

3.在右边窗口,选择“完成证书申请”
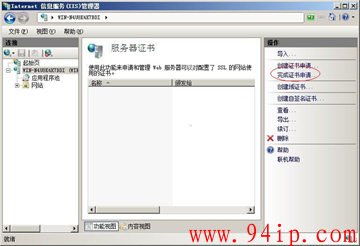
3.输入CA签好的证书文件(刚才保存好的server.cer)
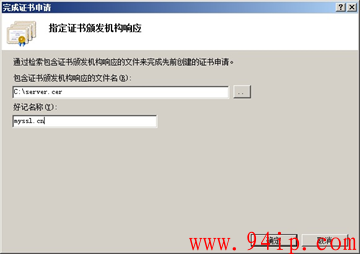
4.证书导入成功,如下图:

5.证书导入成功,如下图:

6.将SSL证书和网站绑定,先选择需要使用证书的网站,点击“SSL设置”

7.添加一个新的绑定:

8.将类型改为HTTPS,端口改为443,然后选择刚才导入的SSL证书,点击“确定”,则SSL证书安装完成。
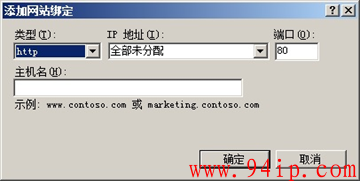

SSL设置参数详解
1.启动IIS管理器,点击开始菜单->所有程序->管理工具->Internet信息服务(IIS)管理器:
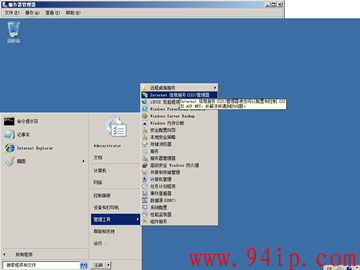
2.启动IIS管理器,选择网站,双击“SSL设置”

3.显示SSL高级设置,如下图:

4.“要求SSL”选项,如果没有选中,则用户可以通过HTTPs,也可以通过HTTP来访问,如果“要求SSL”被选中,则用户必须通过HTTPS访问,若用户通过HTTP访问,会出现如下提示:
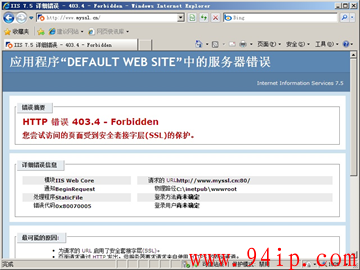
5.“客户证书”有3个选项:忽略、接受、必需。如果“要求SSL”选项没有选中,则不能选择客户证书“必需”项。如果选择“忽略”,则服务器不会去检查是否有客户证书,即使客户端有客户证书,也不会被服务器接收。如果选择“接受”,如果客户有证书,会自动跳出,让客户选择如下图,如果没有,则正常转入原来的页面。
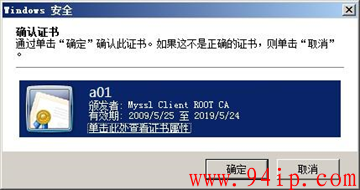
6.“客户证书”如果选择必需的时候,如果客户端有客户证书则会跳出窗口,让客户选择,如下图:
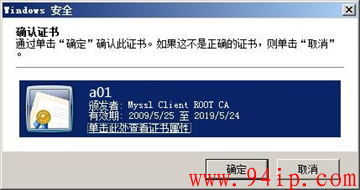
如果,没有证书,或者客户没有选择客户证书,则会出现错误提示,如下图:
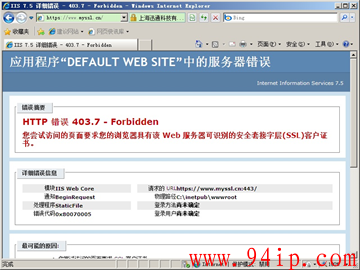
建议客户不要选中“要求SSL”,如果需要使用客户端证书,也可以选择“接受”客户证书。
如果有些页面要求客户必须通过HTTPS访问,可以使用代码自动跳转的方式,具体参加:“强制通过SSL访问网站”。
证书备份(导出)
1.启动IIS管理器,点击开始菜单->所有程序->管理工具->Internet信息服务(IIS)管理器:
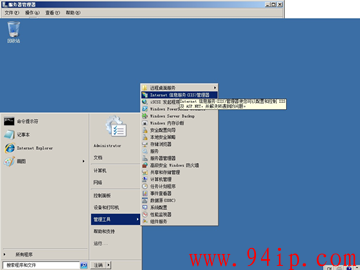
2.选择“服务器证书”:

3.选择需要导出的证书,在右边窗口选择“导出”:

3.输入导出证书文件名和密码,证书备份完成。

证书恢复(导入)
1.启动IIS管理器,点击开始菜单->所有程序->管理工具->Internet信息服务(IIS)管理器:
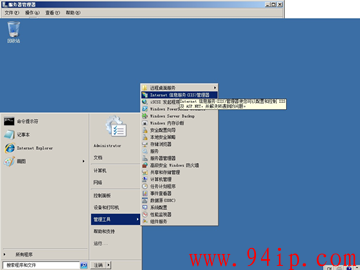
2.选择“服务器证书”:

3.在右边窗口选择“导入”:

ok~


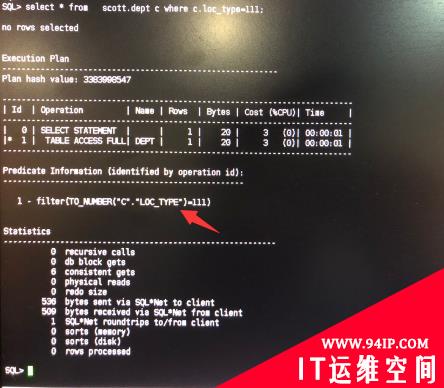
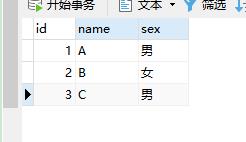

![mysql执行SQL语句时报错:[Err] 3 – Error writing file ‘/tmp/MYP0G1B8’ (Errcode: 28 – No space left on device)](/zb_users/upload/2023/02/25/20230213102417-63ea0fd19bed1.jpg)















发表评论