网上有很多教程讲解mysql是如何安装的,但是大部分都是一键套件安装,php+mysql+zend+phpmyadmin等等;
下面我们来讲一下如何单独的安装mysql,下面我们来安装看下~
首先运行Setup.exe
Next~下一步
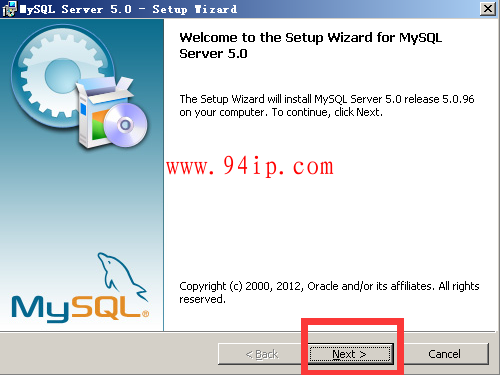
我同意~
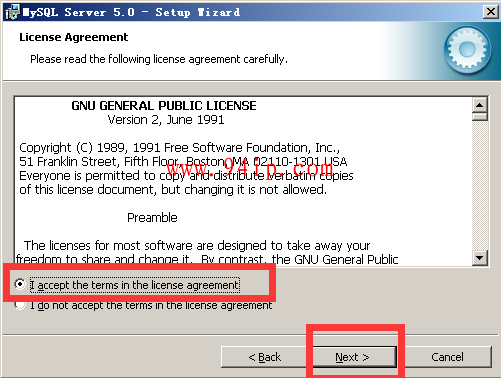
我们来选择“自定义”来进行安装
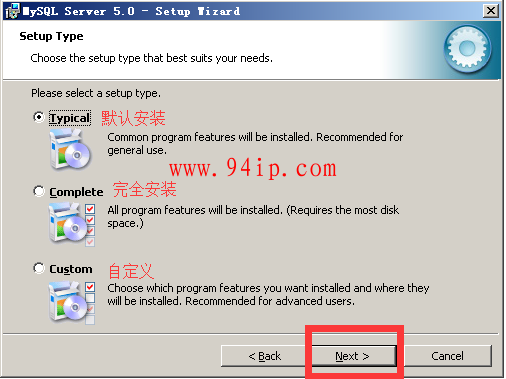
在“Developer Components(开发者部分)”上左键单击,选择“This feature, and all subfeatures, will be installed on local hard drive.”,即“全部安装在本地硬盘上”。
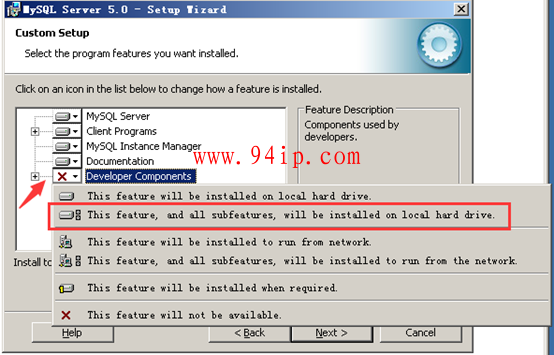
然后选择mysql server的安装路径(尽量不要安装到C盘里,以免重装系统导致数据丢失,就GG了~)
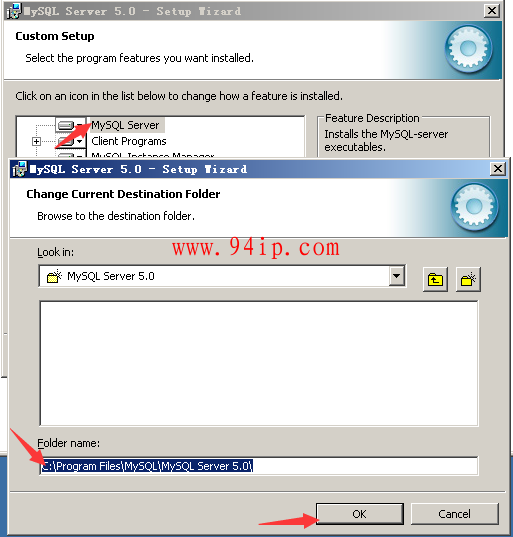
Next~下一步
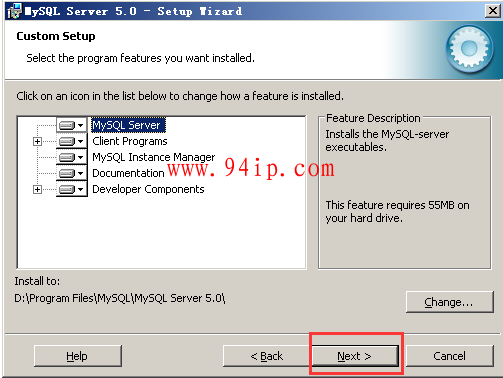
安装~
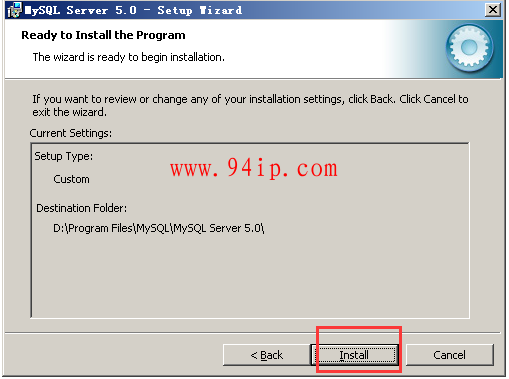
然后耐心等个1分钟左右即可~继续Next~
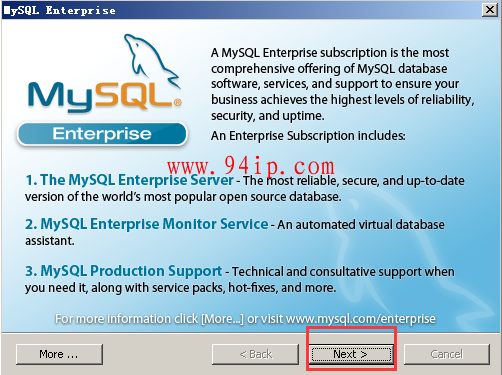
勾上,Next
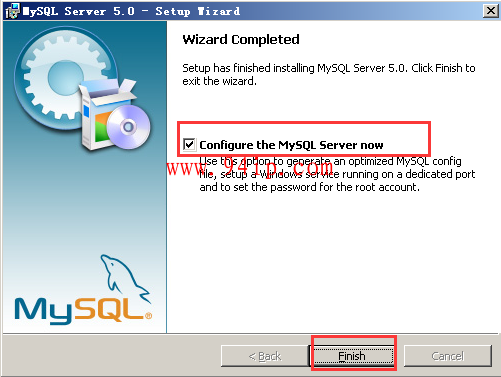
然后继续配置mysql,下一步
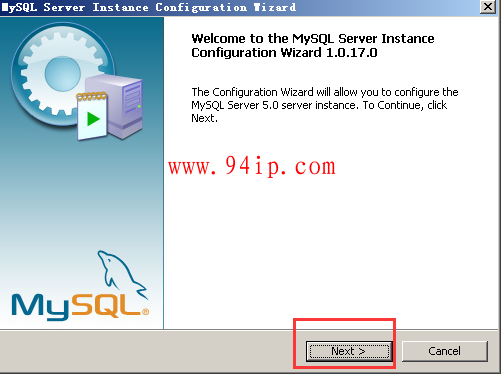
手动配置、标准配置,我们来选择手动配置,进去配置一下~
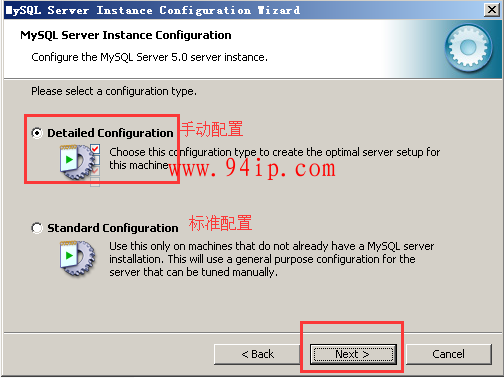
选择服务器类型,“Developer Machine(开发测试类型)”、“Server Machine(服务器类型)”、“Dedicated MySQL Server Machine(专用的数据库服务器)”,大家根据自己的类型选择了,一般选“Server Machine”,不会太少,也不会占满
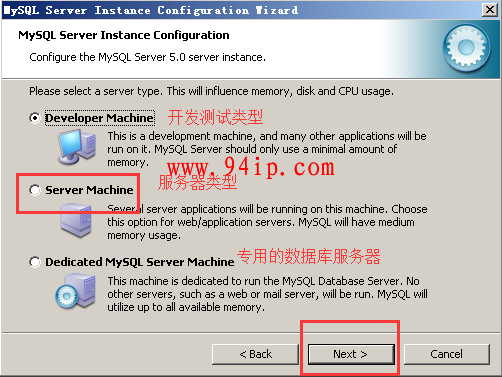
我们来选择服务器类型进行配置
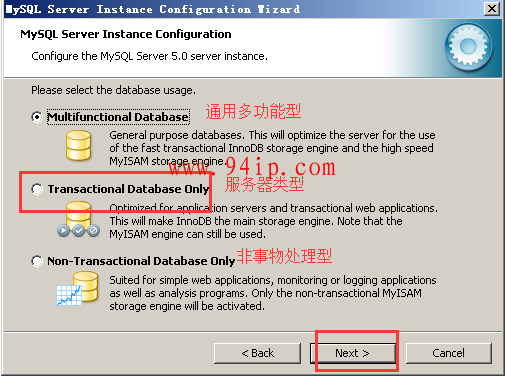
直接下一步
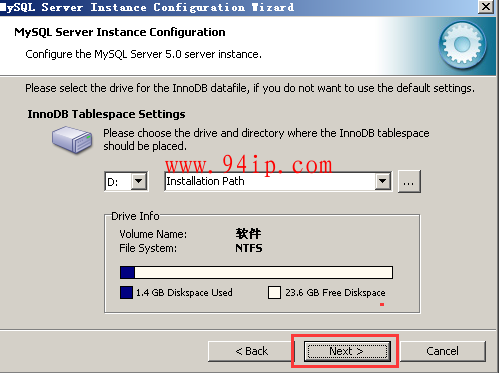
选择mysql的访问数,如果是做虚拟主机的,用户比较多可以选择第三项,自定义数,可自行填写数量
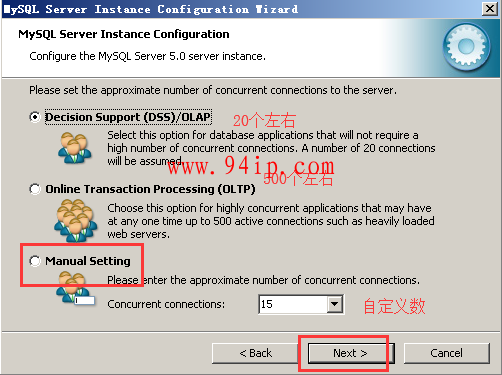
下一步
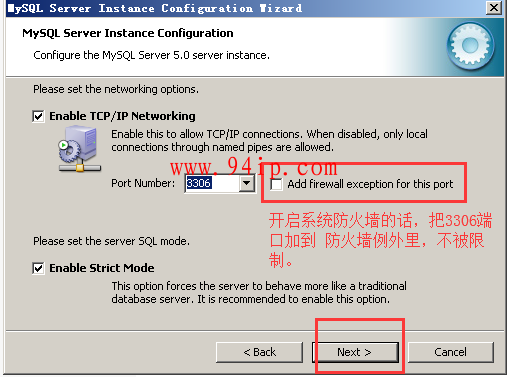
然后选择语言就不多说了, 英文、日语啥的~反正都看不懂,直接下一步~
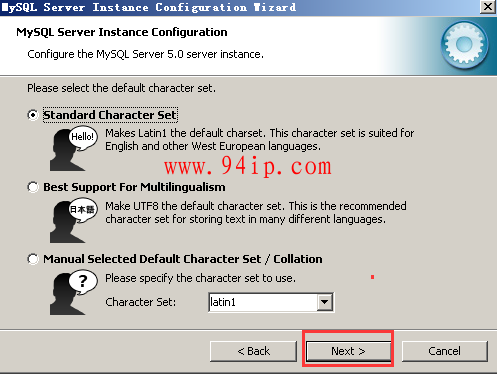
继续下一步~
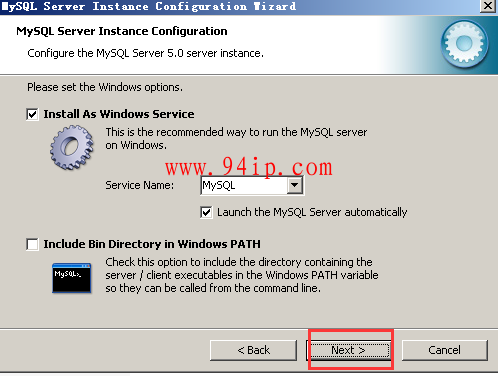
输入需要设置的mysql密码,下一步
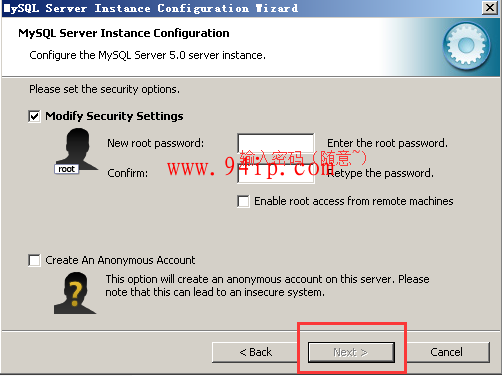
下面见证奇迹的时刻到了,点击~四个小勾必须要都成功,mysql才算安装成功
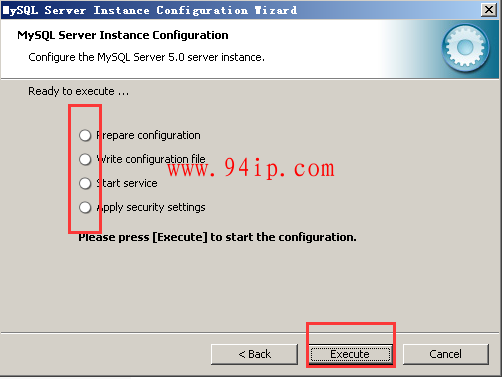
安装完成~是不是很简单呢
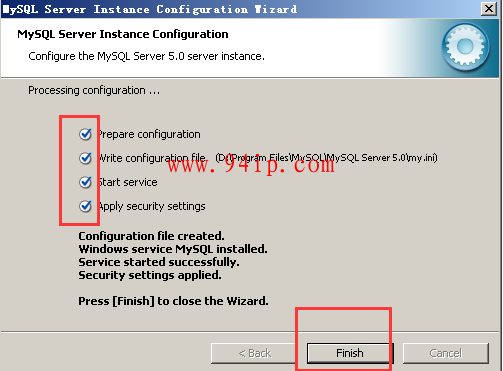
mysql下载:链接:https://pan.baidu.com/s/1xo19sSyxO9PKVOeq2NJKPQ 密码:6tr2
转载请注明:IT运维空间 » Mysql » windows服务器安装与配置mysql数据库

![[转载]Oracle数据库基础–SQL查询经典例题](http://mujizhanlike.com/fu-wu-qi-ji-shu/shu-ju-ku-ji-shu-wen-zhang-jiao-cheng/aHR0cHM6Ly9jb21tb24uY25ibG9ncy5jb20vaW1hZ2VzL2NvcHljb2RlLmdpZg==.gif)












发表评论