
wordpress主题如何使用(图文教程)
WordPress闻名于世之一就是拥有众多的主题模板,包含有博客主题、CMS主题、淘宝客主题、网店主题、企业主题、图片主题等等,单单是大家免费分享的主题就已经足够我们大部分博主站长实用。所以今天,我们就为大家大概讲解一下WordPress主题的安装和使用。
WordPress主题的安装一般有3种常见的方法:
第一种:在线搜索安装(不过不是所有主题都能搜索到)
访问后台—>外观—>主题—>添加,输入主题关键字,搜索相应主题名称,找到后,点击该主题缩略图右下角的【安装】即可。
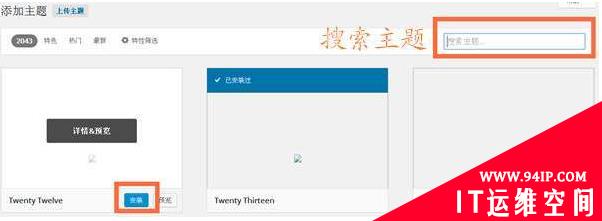
PS:这里搜索得到的主题,基本上都是国外的主题,而国内制作的主题基本上不会提交到WordPress主题库,所以我们很难在这里找到我们想要的主题,所以这个办法可以忽略。
第二种:在线上传主题文件安装(最常用的方法)
大部分博主站长们都是用这种方法,也就是现在网络上找到WordPress主题,然后下载该主题的安装包到本地电脑,然后登录WordPress后台—>外观—>主题—>添加—>上传主题—>点击【选择文件】选择我们刚才下载的主题安装包(以本人制作的Unite主题为例)—>点击【现在安装】。
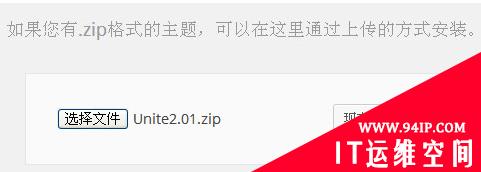
如果出现如下图所示,说明我们已经成功安装了Unite主题,接着可以点击【启用】即可应用该WordPress主题。
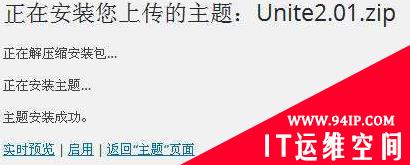
第三种:通过FTP上传主题文件(不是.zip格式的主题)
其实大部分WordPress主题都可以通过第二种方法进行安装,不过有小部分主题不是.zip格式的安装包,所以无法通过第二种方法进行安装。这时我们可以通过FTP将整个安装包文件(将主题安装包解压所得到的文件)上传到网站根目录的/wp-content/theme目录, 然后登录WordPress后台—>外观—>主题,找到刚才上传的主题点击【启用】即可。
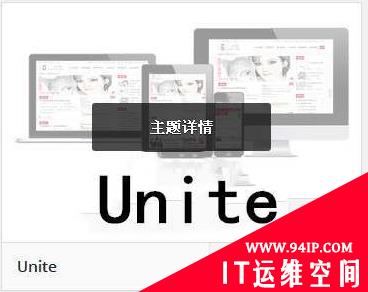
我们安装好的主题,都可以在后台—>外观—>主题中找到,喜欢那个主题就直接启用相应的主题即可。
每一款WordPress主题启用后都需要对该主题进行设置(少部分没有主题后台设置选项外),这次我们启用刚才上传的Unite主题看看效果。点击Unite主题【启用】成功后,会自动跳转到主题的选项设置页面,如下图所示。
+
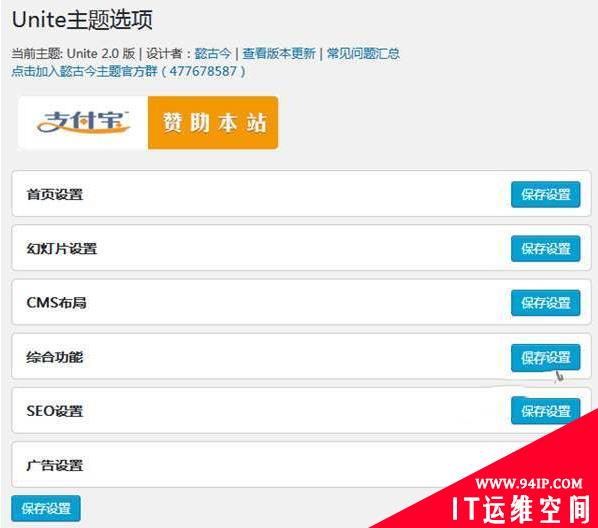
由于我们是第一次使用该主题,所以我们就根据该主题的选项一一填写好,并保存设置即可正常使用该款主题。
PS:每一款主题的设置内容都不一样,所以这里就不一一演示了,建议大家使用某款主题前,先看看该主题的使用说明,并在本地安装测试一番,正常后再上传到主机空间比较妥当。
转载请注明:IT运维空间 » web技术 » wordpress主题如何使用(图文教程) wordpress主题制作教程



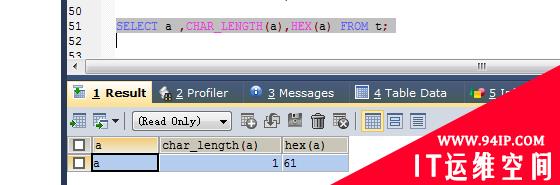
















发表评论