如下图,PC(192.168.10.1) ping 服务器(192.168.40.1)无响应。
这种情况就属于ping不通的情况,此时我们应该怎么排查呢?
本文不念教你8个大招,轻松找到问题根源。
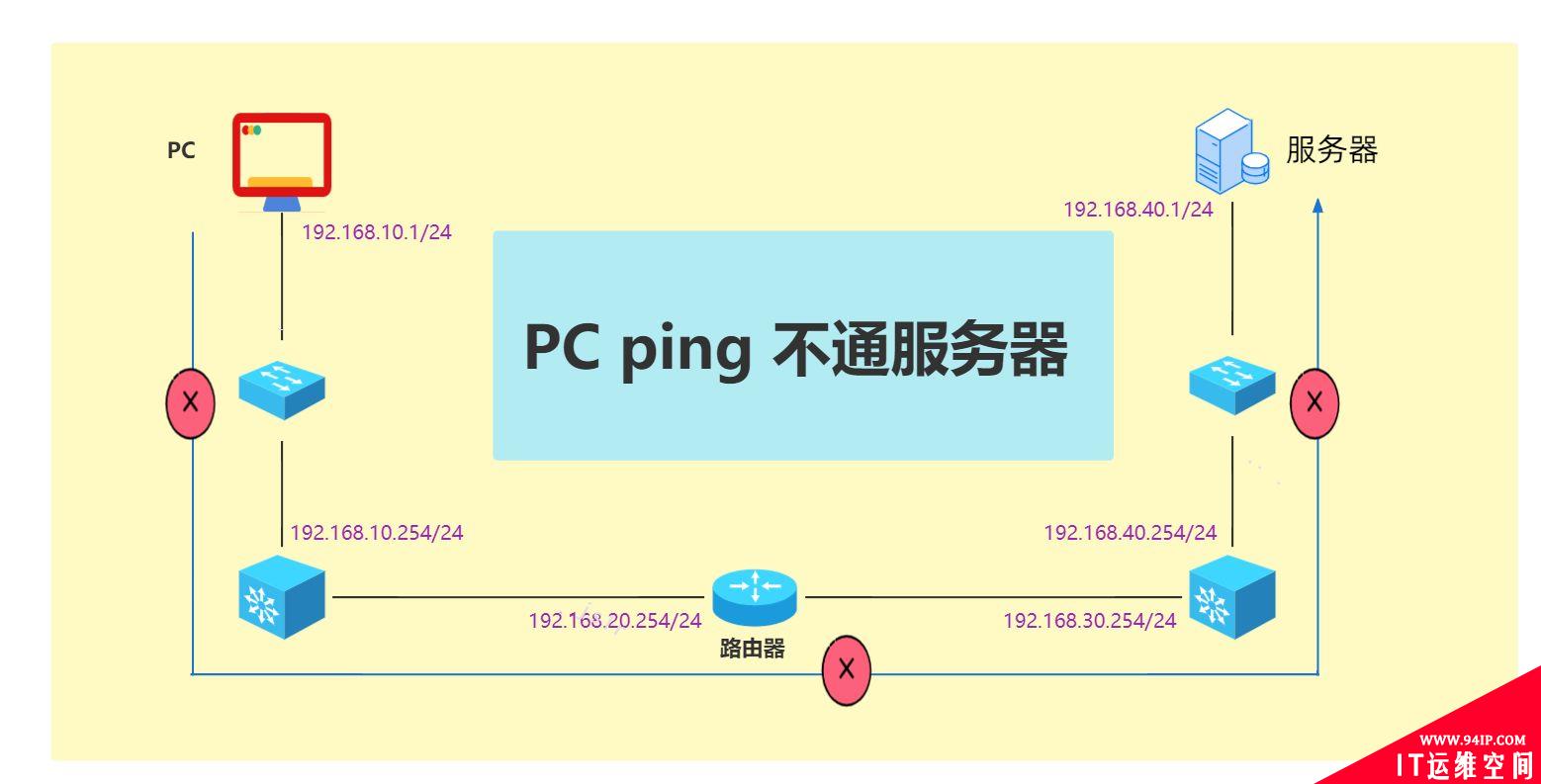
1、检查PC的网卡是否连上
这个属于最基本的,你得确保PC是联网的状态。
- LAN 电缆是否连接到 PC 的 NIC?
- PC 的 NIC 的 LAN 适配器设置是否“已启用”?
- PC 连接到的端口(例如L2 交换机)上的端口LED 是否为绿色?
2、检查有线局域网或者无线局域网是否都已连接
联网有两种途径,要么连接无线网或者有线网,两种途径都可以进行通信,但是最好设置为仅使用其中一种,除了仅启用有线连接或仅启用无线连接外,如果您正在使用 USB 网络共享,当然也要断开它。
3、检查PC端设置的IP地址是否正确
检查PC上设置的IP地址是否正确,打开命令提示符,输入ipconfig,查看IP地址、子网掩码、默认网关的设置信息。
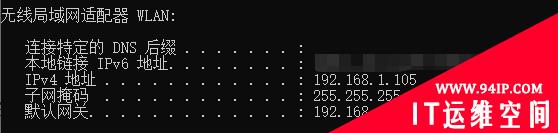
4、首先检查默认网关是否有PING响应
如果在作为默认网关的“L3 交换机”或“路由器”上没有阻止 ICMP 的ACL设置,则应该有 PING 响应,如果此处未获得 PING 响应,则可能是以下原因。
- PC中设置的IP地址和子网掩码值不正确。
- 默认网关L3 设备的IP 地址设置不正确。
- 默认网关的 L3 设备的 LAN 端口未启用(未关闭)。
- 适当的直通或交叉 LAN 电缆未连接到默认网关 L3 设备的 LAN 端口,并且端口 LED 未处于绿色状态。
- 二层交换机有问题,比如PC和默认网关的三层设备之间的二层交换机没有设置合适的VLAN。
5、然后运行tracert到目标设备的目标IP地址
如果您在 Windows 上运行 tracert,则可以检查 L3 设备是否已成功路由到目标设备。
如果没有对到达目的设备之前经过的三层设备进行ACL过滤设置,则显示到达目的设备之前经过的三层设备的IP地址,可以识别成为目的设备的三层设备。
在说明图的配置中,tracert结果将按照192.168.10.254⇒192.168.20.254⇒192.168.30.254⇒192.168.40.1的顺序输出。
6、确认无法成功路由到L3设备
如果可以通过trace识别出无法正常路由到L3设备,则查看该L3设备的路由表内容。
查看路由表中是否存在如下两条路由。
- 源设备网络(192.168.10.0/24)
- 目标设备网络(192.168.40.0/24)
由于无法与目的网络通信,因此不仅要检查目的网络的路由信息,还要检查源网络的路由信息。在路由中,两个方向都需要“去路”和“回路”,在动态路由的情况下,路由信息是动态交换的,所以没有问题,但是在静态路由的情况下不要忘记这一点,还要确保下一跳地址是正确的。
7、检查服务器端网卡和IP地址设置是否有问题
- LAN 电缆是否连接到服务器的 NIC?
- 服务器 NIC 的 LAN 适配器设置是否“已启用”?
- 服务器连接到的端口(例如L2 交换机)上的端口LED 是否为绿色?
- 服务器端的IP 地址、子网掩码和默认网关是否正确?
- 如果除了服务器端的 iLO 专用端口外,还有多条 LAN 电缆连接到 NIC 以进行数据通信,请拔下电缆(如果可能)并建立一个链接以隔离问题。
- 从服务器 PING 默认网关 (192.168.4.254) 以查看是否有响应。
- 检查 ICMP 是否被服务器端的 Windows 防火墙等阻止,通过从与路由器位于同一网段的设备对服务器执行 ping 操作来检查。
8、查看服务器端是否设置了route add
这是一个容易忽略的点,PC 和服务器都有一个路由表,您可以通过在命令提示符下键入route print来检查其内容,除了在 GUI 上设置 TCP/IP 之外,还可以在命令提示符下静态定义静态路由。
总结
这就是这个案例的8个排查步骤,希望能够对您有所帮助!
转载请注明:IT运维空间 » 运维技术 » 服务器网络ping不通,有哪些原因,该怎么办?

![[Oracle]复习笔记-SQL部分内容](/zb_users/upload/2023/02/25/20230213095820-63ea09bc55070.jpg)






![[ORACLE]查看SQL绑定变量具体值 查看SQL绑定变量值](https://94ip.com/zb_users/theme/ydconcise/include/random/7.jpg)









发表评论