1.点击—创建新的虚拟机

2.选择 —-典型(推荐)
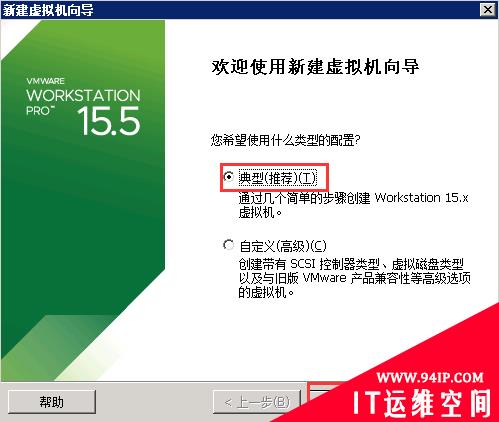
3.浏览选择iso镜像
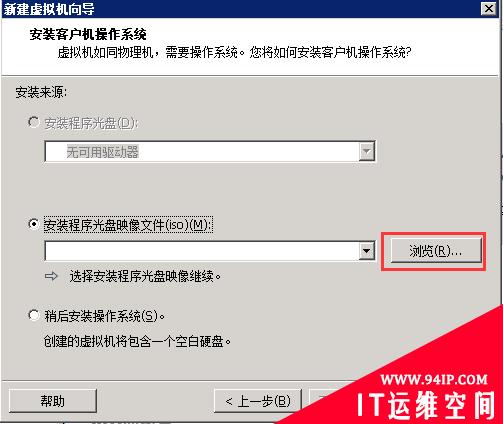
4.选择window或者linux系统的iso镜像
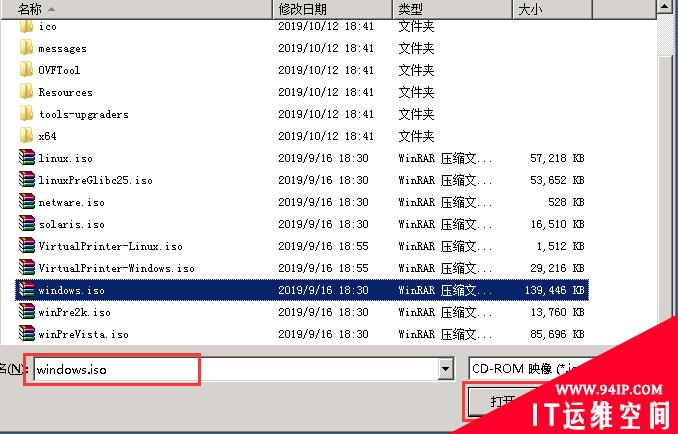
5.选择 windows的具体版本 windows xp着windows 10
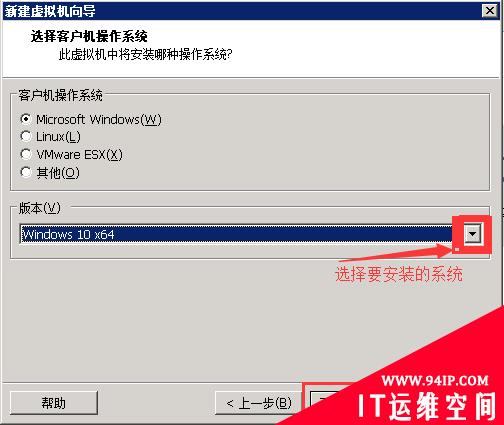
6.浏览选择虚拟机安装的位置建议C盘以外的盘,空闲容量大于20G
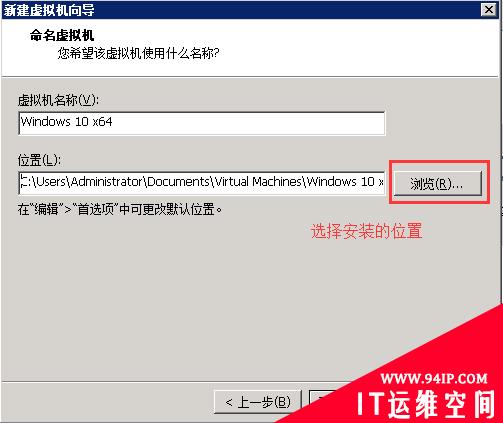
7.新建文件夹用来存放虚拟机文件
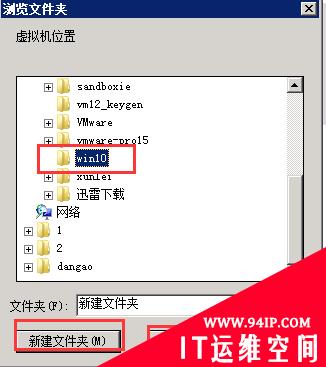
8.点击 下一步
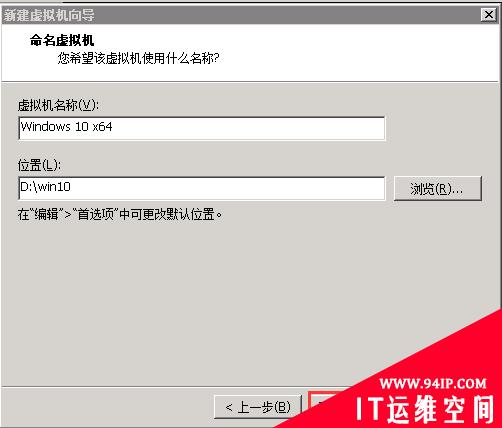
9.设置硬盘大小
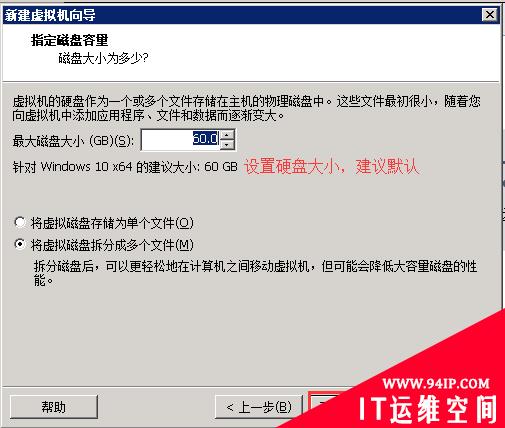
10.可以自定义硬件,也可以直接点击完成,虚拟机就建好了,开机就跟电脑装系统一样
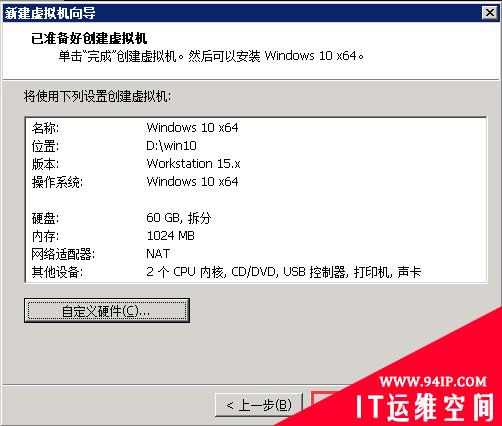
1.点击—创建新的虚拟机

2.选择 —-典型(推荐)
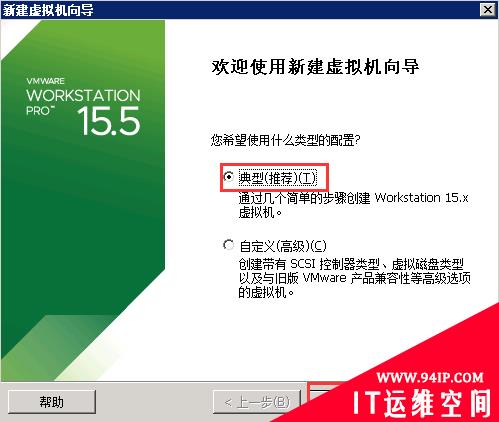
3.浏览选择iso镜像
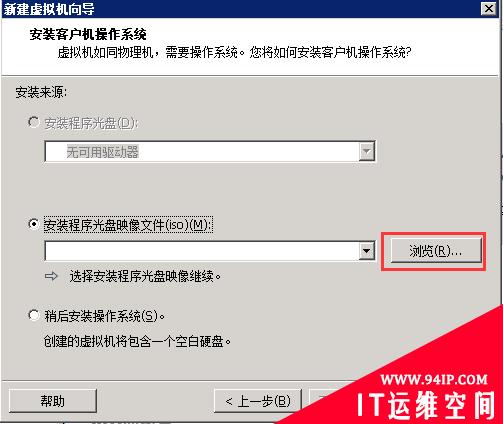
4.选择window或者linux系统的iso镜像
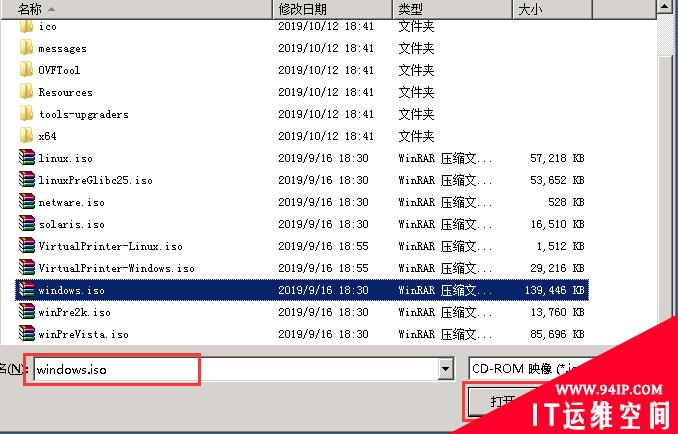
5.选择 windows的具体版本 windows xp着windows 10
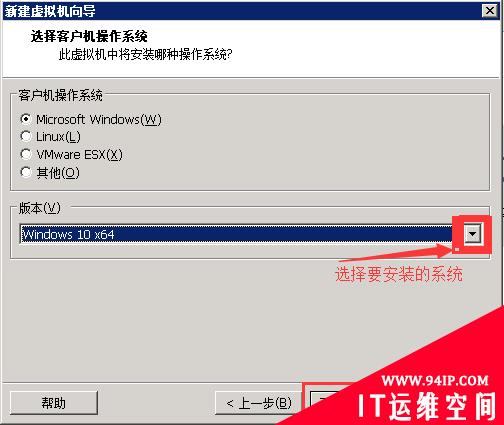
6.浏览选择虚拟机安装的位置建议C盘以外的盘,空闲容量大于20G
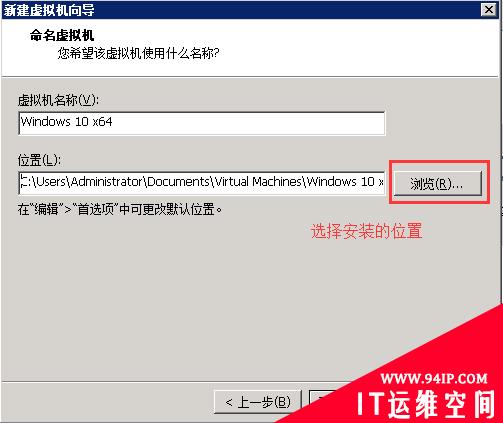
7.新建文件夹用来存放虚拟机文件
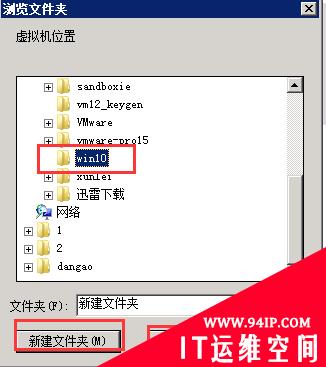
8.点击 下一步
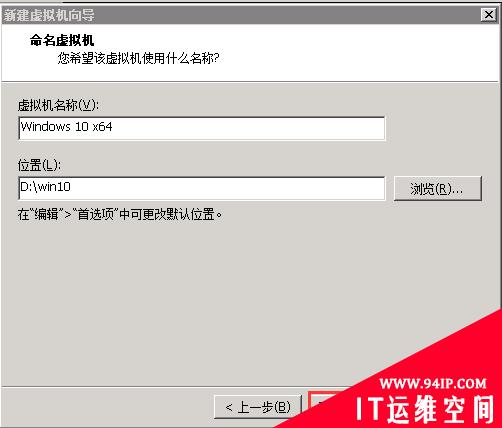
9.设置硬盘大小
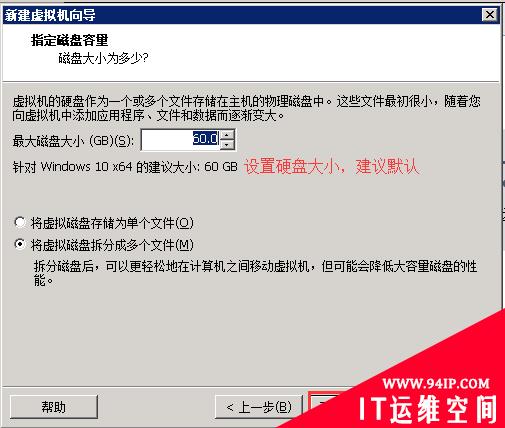
10.可以自定义硬件,也可以直接点击完成,虚拟机就建好了,开机就跟电脑装系统一样
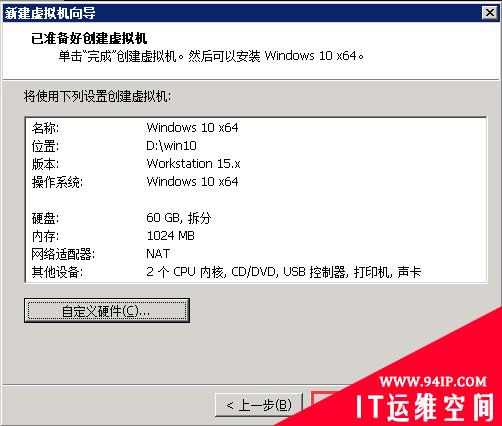
![[Oracle]复习笔记-SQL部分内容](/zb_users/upload/2023/02/25/20230213095820-63ea09bc55070.jpg)
[Oracle]复习笔记-SQL部分内容

oracle执行.sql文件

oracle 10g sqlplus,PL SQL Developer,character中文乱码解决

oracle跟踪sql语句

oracle 常用select sql语句

JAVA-MySQL与Oracle或者(Oracle与MySQL)之间相互拷贝数据

关于 mybatis-generator自定义注释生成 使用DefaultCommentGenerator重写来完成 Mybatis Generator的model生成中文注释,支持oracle和mysql(通过实现CommentGenerator接口的方法来实现)

如何在Oracle中一次执行多条sql语句 (.net C#)

Mysql-sql行转列
![[ORACLE]查看SQL绑定变量具体值 查看SQL绑定变量值](https://94ip.com/zb_users/theme/ydconcise/include/random/10.jpg)
[ORACLE]查看SQL绑定变量具体值 查看SQL绑定变量值

解读springboot配置mybatis的sql执行超时时间(mysql)
2023-02-27
mysql数据库如何转移到oracle
2023-02-27
MySQL如何查看正在运行的SQL详解
2023-02-27
支持在线写SQL的Oracle学习免费网站推荐!(个人常使用)
2023-02-27
sql server 与 mysql 中常用的SQL语句区别讲解
2023-02-27
浅析Mysql和Oracle分页的区别
2023-02-27
mysql数据库操作_高手进阶常用的sql命令语句大全 原创
2023-02-27
MySQL动态SQL拼接实例详解
2023-02-27
MySQL与JDBC之间的SQL预编译技术讲解
2023-02-27
解决MySql版本问题sql_mode=only_full_group_by
2023-02-27
发表评论