数据是信息化时代企业最重要的资产之一,企业的正常业务都是依靠相应的数据来展开的。数据的丢失和损坏都有可能导致企业正常业务的中断,给企业带来经济和无形资产的损失。
而且,随着中小企业信息化应用的不断发展,与业务相关的数据不仅保存在企业服务器当中,而且还有一部分数据会停留在网络中的工作站、笔记本电脑等设备当中。因此,如何妥善地保护这些设备当中的数据就是目前中小企业必需解决的关键问题之一,应用数据备份正是解决数据安全问题的主要方式。
对于目前的中小企业来说,由于最主要的方向还是在大力加强生产和经营,根本不可能在IT方面投入太多的人力、物力,因而也就不可能有一个强大的技术力量来实施数据备份。目前的中小企业需要的是一个价格低廉、易于部署、易于使用和管理,以及支持多种备份方式的备份服务器,来为所有的备份任务提供一个统一的备份界面。
那么,有什么方法能够让我们即可以拥有一台满足企业数据备份需求的备份服务器,又符合企业在数据备份方面的成本预算呢?其中一种***的做法就是使用免费的备份软件,来自己动手打造一台高性能的企业级备份服务器。
在本文中,我将假设存在一个如图1所示的网络结构,网络中服务器和所有的工作站都是使用Windows XP操作系统。现在需要将此网络当中文件服务器“fileserver”上的“e:\ywdoc”目录,以及工作站“work1”上的“f:\mydoc”目录,分别备份到安装在网络中的网络存储服务器NAS1中的相应目录。
并按照上面所示的方法建立了一个相应的备份和恢复计划:文件服务器上的“e:\ywdoc”目录应当一个星期进行一次完全备份,以备份日期为文件名存储到网络存储服务器NAS1的“e:\fileserverfull”目录中,备份的具体时间为星期日的晚上九点整;文件服务器上的此目录还应当每日进行增量备份,增量备份的执行时间由备份服务器自动进行,并备份到网络存储服务器NAS1的“e:\fileserverincre”目录中。
工作站“work1”上的“f:\mydoc”目录每个月进行一次完全备份,备份文件以日期为文件名存储到网络存储服务器NAS1的“f:\work1full”目录中,备份的具体时间为每月的***一天的工作结束时以手工执行的方式完成;但必需每天执行相应的增量备份,备份的文件以备份时间为名称保存到网络存储服务器NAS1的“f:\work1incre”目录中。
 |
| 图1 |
一、备份软件的选择
现在,我们已经知道了本文例子中需要完成的数据备份任务,接下来,我们就要为此选择一款合适的备份软件,并用它来打造一台备份服务器,以完成本文例子中给出的数据备份任务。
目前,市面上存在的诸多免费数据备份软件当中,Cobian Backup 9 是最适合目前我国大多数中小企业数据备份需求的备份软件。这是由于Cobian Backup 9不仅是一个免费的多线程文件备份程序,还可以用它来有计划地将文件和目录备份到网络当中的其它计算机或专门的存储服务器当中。Cobian Backup 9能够对文件和目录进行完全、增量、差量备份;可以按年、月、日、星期、时间的方式来设定自动备份计划;能够将文件或目录备份到FTP站点上,或者将FTP站点上的文件备份到其它位置。
它还提供四种加密方法来对备份的文件进行加密,这些加密方法包括:RSA-Rijndael(1024bits)、BlowFish (128bits)、Rijndael(128bits)、DES(64bits);并且可以使用zip64和7zip两种压缩方式对备份文件进行压缩,以减少备份空间。我们还能够设置密码来限制使用它用户,以及设置它通过电子邮件将备份日志发送到指定的邮箱中。
鉴于我国目前大多数中小企业使用的计算机都是运行Windows操作系统,因而在本文中我将使用Cobian Backup 9备份软件来打造一台备份服务器,它只能备份运行Windows2000/XP/2003/vista操作系统的计算机上的文件和目录。我们可以到http://www.cobiansoft.com/cobianbackup.htm上下载Cobian Backup 9的安装文件,它是一个名为“cbSetup.exe”的可执行文件,这个安装文件的总大小只有9.15MB。
#p#
二、 硬件需求
对于我们刚才选择的Cobian Backup 9备份软件来说,原理上只需要一台能够运行Windows XP系统的普通计算机就可以。但是对于中小企业来说,如果需要备份的数据量很多,那么就必需使用一些性能高质量好的PC硬件来保证所有备份任务的及时、高效地完成。通常,备份服务器的主要硬件能达到下列所示的要求就可以满足大多数的备份任务:
CPU频率:奔腾 4 2.0GHZ及以上。 内存:DDR667 1G及以上。 磁盘空间:可以是普通IDE或SATA接口的硬盘,只要保证磁盘上存在40G的剩余空间即可。 网卡:100/1000Mbps的以太网网卡,如果不使用负载均衡,只需要一块即可。
对于数据备份来说,在确定备份服务器硬件的同时,我们还必需决定使用什么样的存储媒介来保存这些备份文件。现在,磁盘的价格越来越低,而硬盘的单个容量却越来越高,再加上SATA接口的使用,无论从价格上还是从速度上,使用磁盘来作为备份文件的存储媒介是中小企业的***。目前,市面上已经出现了许多TB级容量的中小企业网络存储服务器,使用它们完全能满足目前大多数正处于起步阶段或成长阶段的中小企业的数据备份需求。不过,在选择具体的存储服务器之前,还应当根据实际的备份数据量和增长量来确定存储服务器目前的总容量,以及以后的扩展方式。而且,为了能够保证保存在存储服务器上的备份文档的安全,***选择使用双电源,支持RAID和硬盘热拔插的备份存储服务器。
#p#
三、软件的安装和配置
现在要做的工作就是将Cobian Backup 9备份软件以服务器的方式安装到本文上面给出的网络结构中的文件服务器“fileserver”上,再完成一些基本的设置才可以进行本文例子给出的备份任务。
1、安装Cobian Backup 9
Cobian Backup 9的安装非常简单,在Windows XP系统中,直接运行下载回来的 cbSetup.exe文件,就可以开始它的安装过程。 由于它提供对繁体中文的支持,因此我们在选择它的安装语言时选择“ENGLISH”即可,至于安装文件保存的位置,通常我会将它安装到C盘以外的其它分区当中。
当安装过程进行到如图2所示的选择安装类型的阶段时,在“Installation type”区域选择“As a service”以服务器方式安装它,再在“Logon options”区域选择“Use the local system account”使用本地系统帐号登录,并确保“Autostart the user interface”已选上,然后单击“Next”就会开始文件的复制,不一会就会提示文件安装完成,在出现的界面中单击“Done”按钮就完成了Cobian Backup 9的整个安装过程。
 |
| 图2 |
完成Cobian Backup 9的安装后,由于我们是选择它以服务器方式运行,那么当我们重新启动一次系统后,它就会自动运行。Cobian Backup 9运行后不会直接显示出其主界面,它只以一个蘑菇图案显示在系统桌面右下角的托盘区,双击这个蘑菇图标就可以出现如图3所示的主界面。
 |
| 图3 |
2、完成软件的基本设置
在开始使用Cobian Backup 9进行文件备份前,我们还必需先来完成一些软件的基本设置,以便它能更好地按我们设定的方式完成各种备份任务。要完成这些基本的软件设置,可以在Cobian Backup 9主界面,单击“Tools”——“Options”菜单,打开如图4所示的“Options”菜单设置界面。需要注意的是,在这个选项设置界面中完成的设置将会影响所有的备份任务。
 |
| 图4 |
选项菜单设置界面中我们可以“General”标签中重新设置软件使用的语言和指定临时文件夹;如果要设置它发送备份日志到指定的邮箱地址,可以先在“Log”标签选择其中的“mail log file”的多选项,然后在“Smtp”标签中指定邮箱地址及主题等内容;如果我们要为使用Cobian Backup 9设置密码,就可以单击选项菜单设置界面中的“Security”标签,在如图5所示的界面中选择“portect the user interface”多选项项,然后在“password”文本框中输入密码,在“password(retype)”文本框中再输入一次密码,然后选择“protect the main window”就可以为接口和启动软件设置好密码。我们还可以在此界面中为远程控制设置相应的安全连接选项。
 |
| 图5 |
我们还可在选项菜单设置界面中单击“compression”标签,在出现如图6所示的界面中设置备份的压缩方式。此界面中的其它设置标签,还可以用来设置备份时使用的各种功能和查看的方式等。
 |
| 图6 |
#p# 四、 实施数据备份任务
当完成所有的Cobian Backup 9备份服务器的基本软件设置后,我们就可以开始实施本文例子中给出的备份任务了。
启动Cobian Backup 9,在其主界面中依次打开“Task”——“New task”菜单项,就可以出现如图7所示的创建新备份任务对话框。在本文的这个实例中,我将只讲述如何给文件服务器“Fileserver”上的“e:\ywdoc”目录,创建一个名为“serverdaybackup”和“serverweekbackup”的增量和完全备份任务,至于工作站“work1”上“f:\mydoc”目录的增量和完全备份任务的创建,可以参照文件服务器备份任务创建方式来完成。
 |
| 图7 |
1、创建文件服务器的“serverdaybackup”增量备份任务
先进入Cobian Backup 9创建新任务界面的“General”标签界面,在此界面中的“Task Name”文本框输入“serverdaybackup”的备份名称,在“Backup type”区域,为备份任务指定为“Incremental(增量)”备份。其它设置可保持默认即可。设置完成后如图8所示。
 |
| 图8 |
然后单击创建新任务界面中的“Files”标签,在出现如图5.3所示界面中的“Source”选项框区域,单击其下的“Add”按钮,在出现的添加备份文件对话框中选择“e:\ywdoc”目录,再单击“Destination”选项框区域下的“Add”按钮,在弹出的对话框中中指定此文件要备份到的位置。在本文中,由于使用的网络存储服务器在安装后,它就会如同一个本磁盘一样地出现在服务器的资源管理器中,因此,只要在此指定这个分区路径就可以了。
再单击创建新备份任务界面中的“Schedule”标签,在出现的的“Schedule Type”组合框中,为这个增量备份任务选择“timer”项,然后在“timer(minutes)”文本框中输入“60”,也就是每小时进行增量备份一次。
如果需要对备份的文件进行压缩,我们还可以在创建新备份任务界面中单击“Archive”标签。在此界面中的“Compression”区域中的“Compression method”下拉框中,为备份任务指定一种压缩方式,如7Zip;选中“passwork protect”多选项后,在“password”文本框中输入设置的密码,在“password(retype)”文本框中再输入一次密码。
然后在“Strong encryption”区域中的“Encryption type”下拉框中,为此次备份任务指定加密方式,如DES(64bits)。 完成上述所示的所有设置后,按创建新任务对话框中的“ok”按钮就可以完成创建“serverdaybackup”增量备份任务的工作。
2、创建文件服务器的“serverweekbackup”完全备份任务
创建文件服务器的完全备份任务,除了备份任务的名称、备份文档保存的位置应当与增量备份不同以外,还应当在“Schedule”标签中设置完全备份的执行时间与增量备份错开,在本文中我按给出的任务将完全备份设置在星期日晚上的九点整执行,如图9所示就是完全备份的执行时间设置界面。其它的设置与增量备份任务的设置完全相同,就不再在此重复说明了。
 |
| 图9 |
在完成所有备份任务的创建后,它们就会按照在“Schedule”标签中设置的日期或时间来自动进行备份工作,当完成相应的备份任务后,Cobian Backup 9就会发送相应的备份日志到设置的邮箱当中。我们也可以通过单击其主界面工具栏中的“开始所有任务”或“开始选择的任务”按钮来立即开始一个备份任务。当然,在创建一个备份任务后,我们也可以通过双击Cobian Backup 9主界面任务列表中的备份任务来对它进查看和修改。
工作站的两个备份任务也可以按上述的方式设置,只是备份的名称不同,以便能将它们很好地区分开来。如果备份的任务比这个例子中的要多得多,为了节省备份时的网络带宽,我们可以将不同的备份任务的具体备份时间相互错开。
综上所述,使用Cobian Backup 9备份软件来打造一台备份服务器,是非常容易安装,易于使用和维护的,而且也能满足目前大多数中小企业的数据备份需求。如果你所在的中小企业正在寻求一种廉价的、易于安装和管理的数据备份解决方案,你不妨按照本文给出的方法试试,说不定有更好的发现。
转载请注明:IT运维空间 » 安全防护 » 自己动手打造中小企业备份服务器





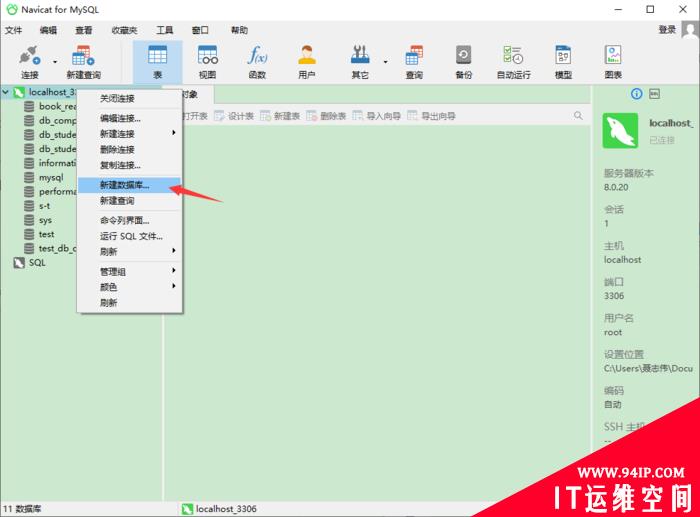












发表评论