Redhat/CentOS 5.x系统安装步骤
1、光盘引导、加载阵列卡驱动
安装系统前,先将包含RAID卡驱动的U盘插到服务器上,开机进入BIOS – boot – Boot Option Priotities菜单,将光驱设置为第一引导项(名字一般包含DVD字样,例如SATA P0:ATAPI SlimType DVD,注意前面不要有UEFI字样),F10保存重启。
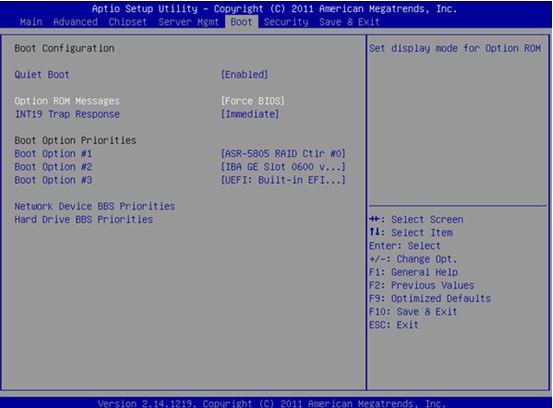
进入光盘引导界面,在下方boot:提示符后面输入linux dd,按回车键开始安装。
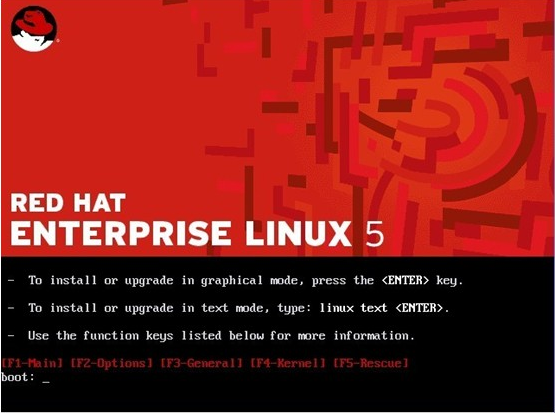
接下来会有提示加载RAID卡驱动,此时选择 Yes。
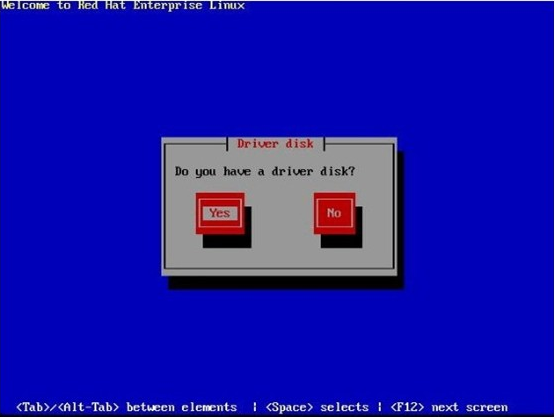
正在读取驱动盘
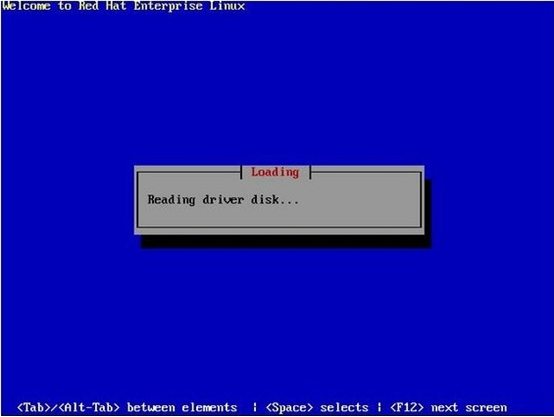
加载驱动完成后,会提示是否需要加载额外驱动,选择NO。
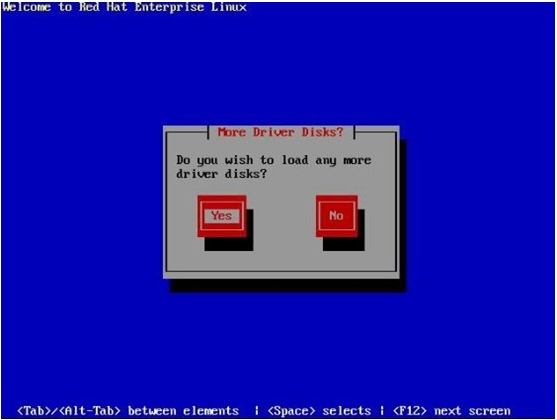
提示校验光盘媒体,可根据情况选择跳过或者校验。选择SKIP回车。
2、基本设置
正式进入安装界面,点击Next。
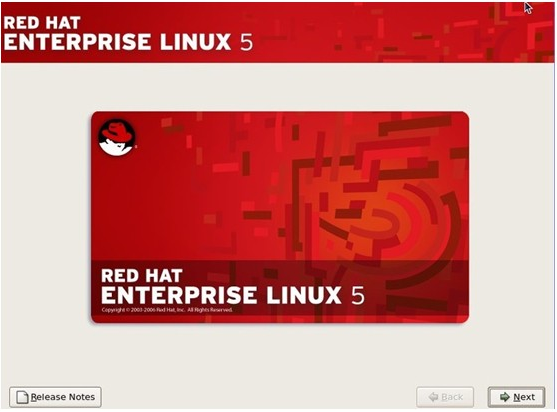
选择语言
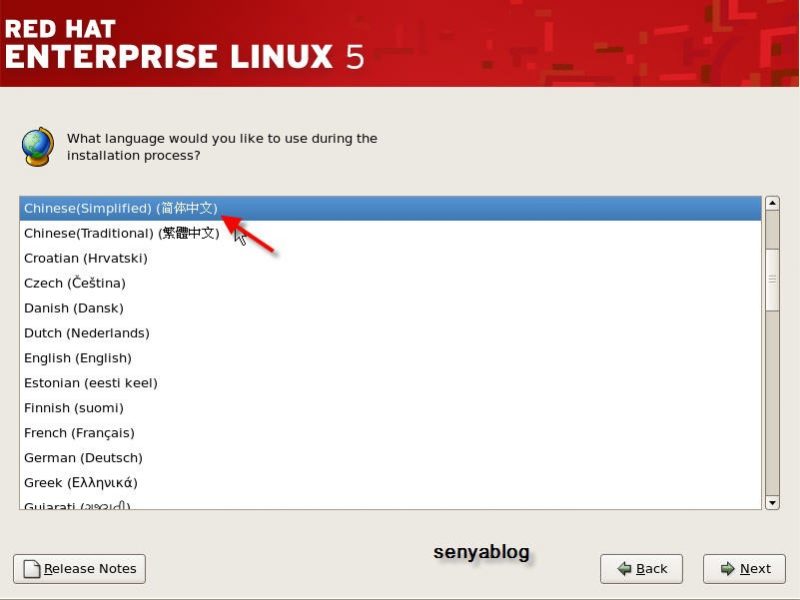
选择键盘,保持默认即可。
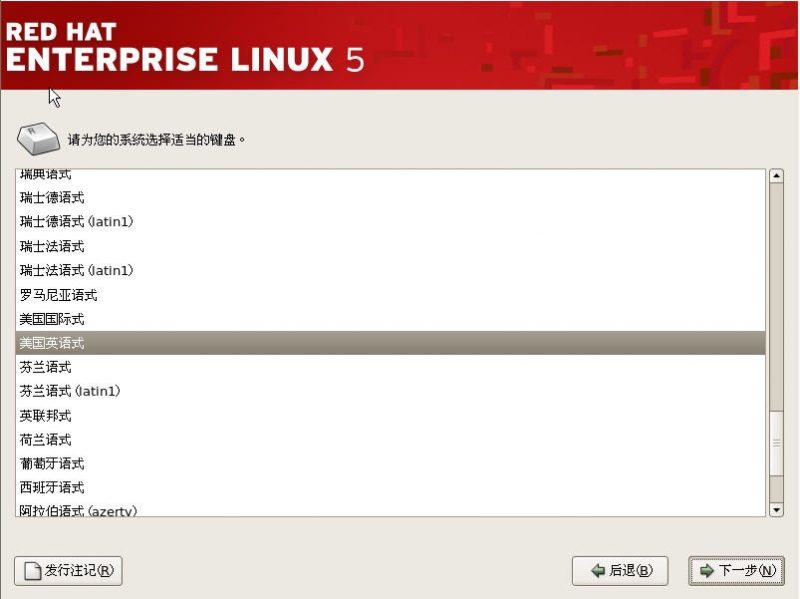
3、磁盘分区设置
选择建立自定义的分区结构,根据您的需要进行分区。
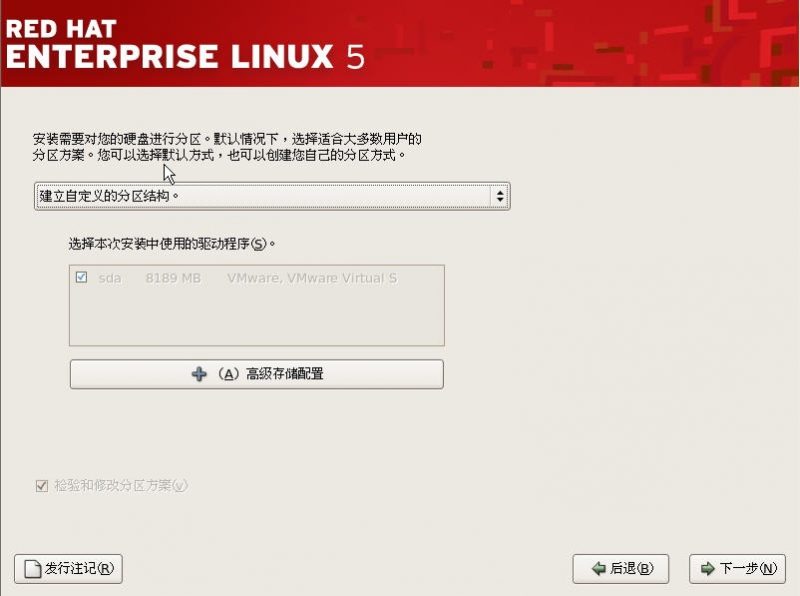
一般只需要创建一个根分区/和一个交换分区swap就可以了,当然也可以根据实际需要进行设置。
首先创建swap交换分区,如下图。挂载点不用选择,文件系统类型选择swap,大小一般是物理内存的1.5-2倍,当然,如果您的服务器物理内存容量比较大,也无需严格遵循此规律。比如物理内存已经达到64GB、128GB等,swap分区一般设置为32GB、64GB也够用了。
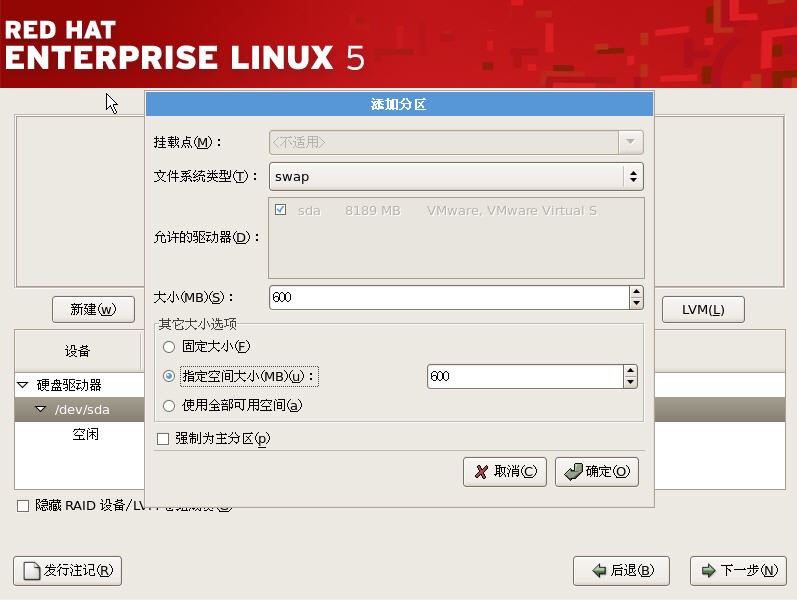
创建根分区/,如下图。挂载点选择/,文件系统类型选择ext3,大小可根据实际需要设置,或者使用全部可用空间。
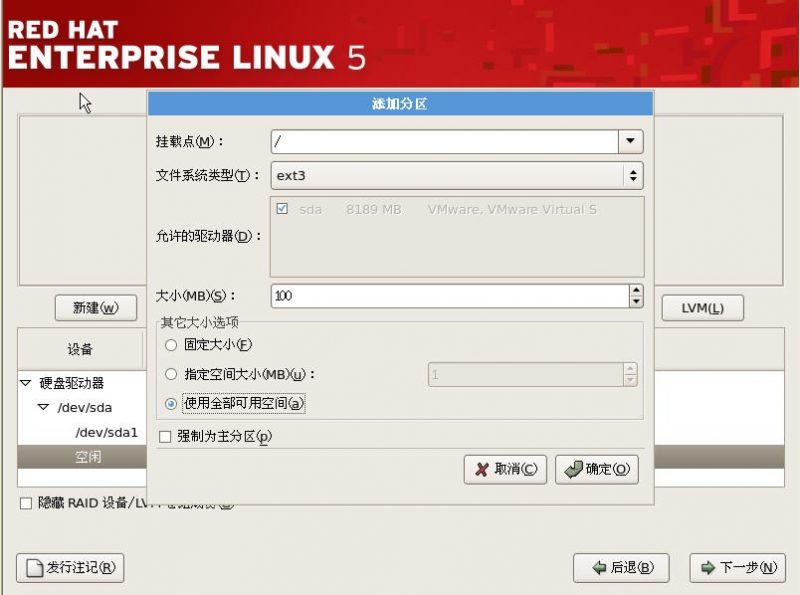
如下是已经创建好的磁盘分区举例,点下一步继续。
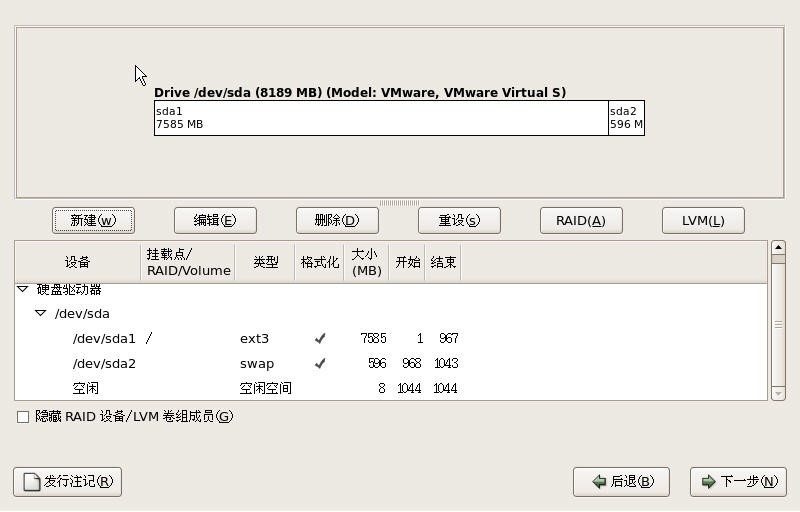
选择Grub引导程序安装位置。默认/dev/sda
特别注意!如果用U盘安装系统,/dev/sda可能不是本地磁盘,请勾选“配置高级引导装载程序选项”,务必本地磁盘调整为第一位,以免将Grub安装到U盘上导致系统无法启动。
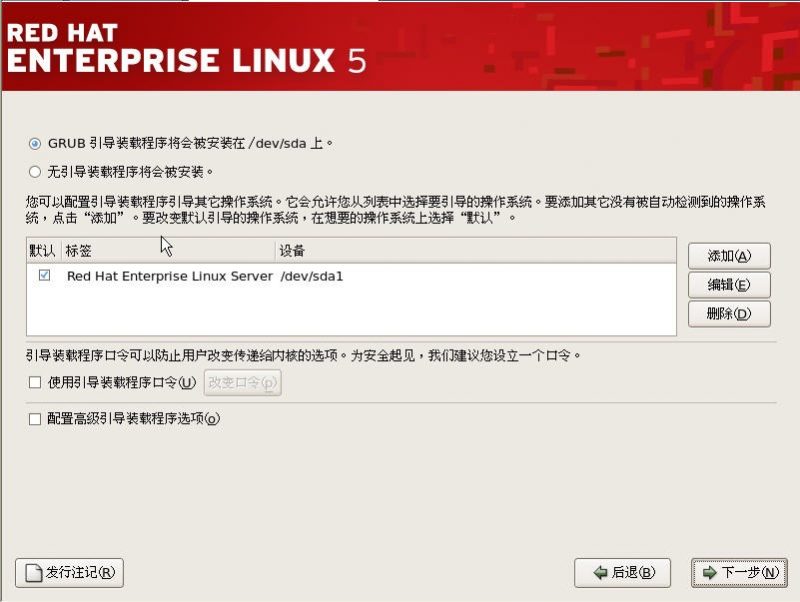
4、网络设置
网络设置,一般保持默认DHCP即可,以后在系统下设置,直接下一步即可。
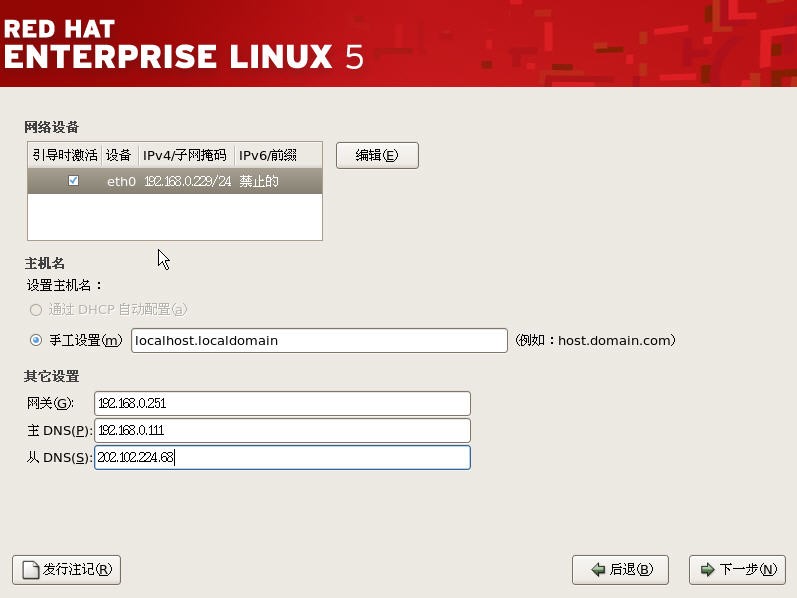
设置时区,选择亚洲/上海。
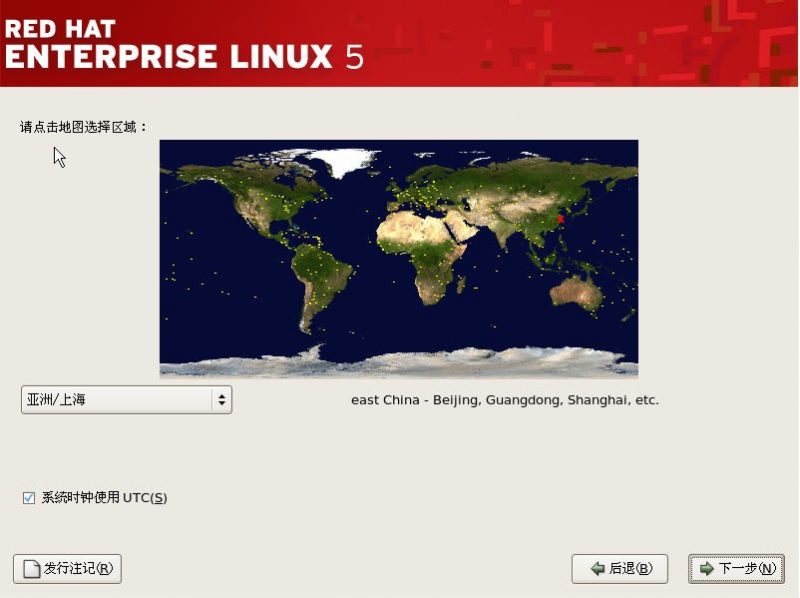
设置root密码
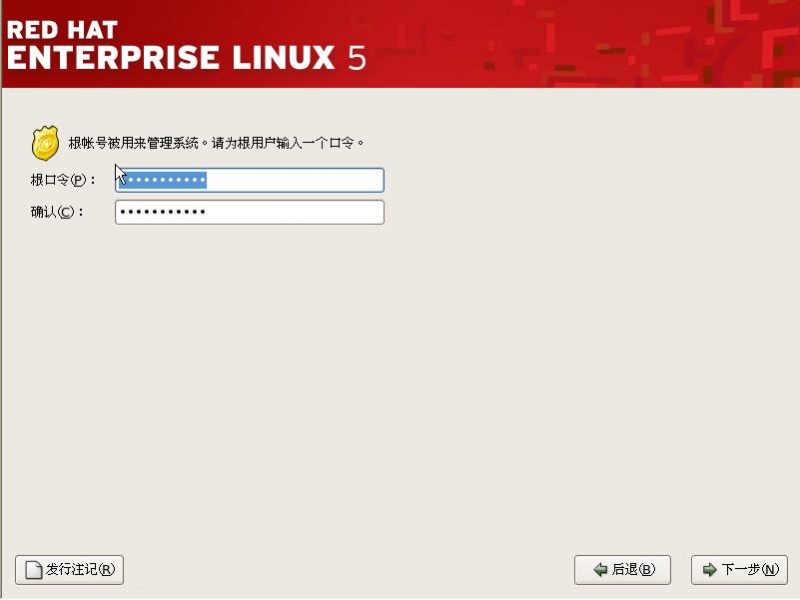
5、软件包选择
选择需要安装的软件包,勾选现在定制,点击下一步。
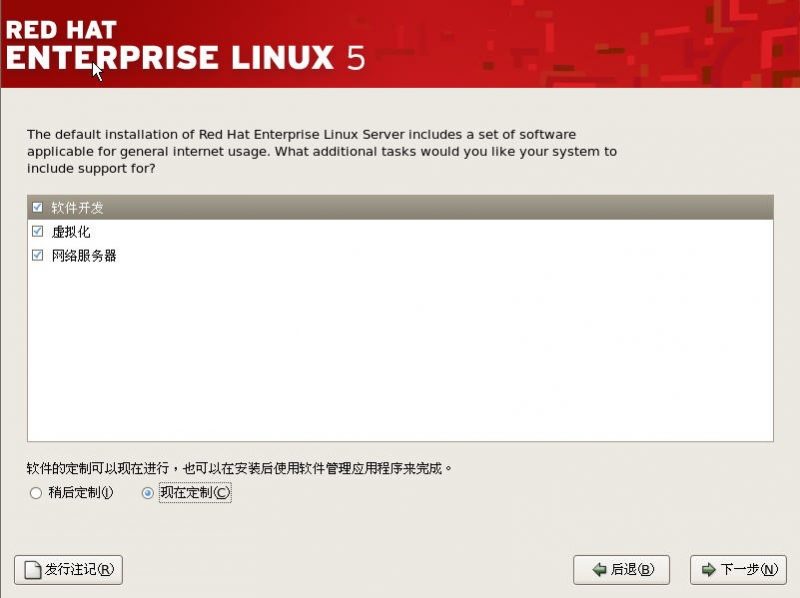
请根据您的实际需要勾选。
如果没有特殊要求,一般保持默认即可,但是一定要全选安装开发工具,即在“开发工具”上面右键,选择“选择所有可选的软件包”。如果不安装开发工具,系统装完后无法编译安装设备驱动,还有很多需要编译安装的软件也都无法正常安装。
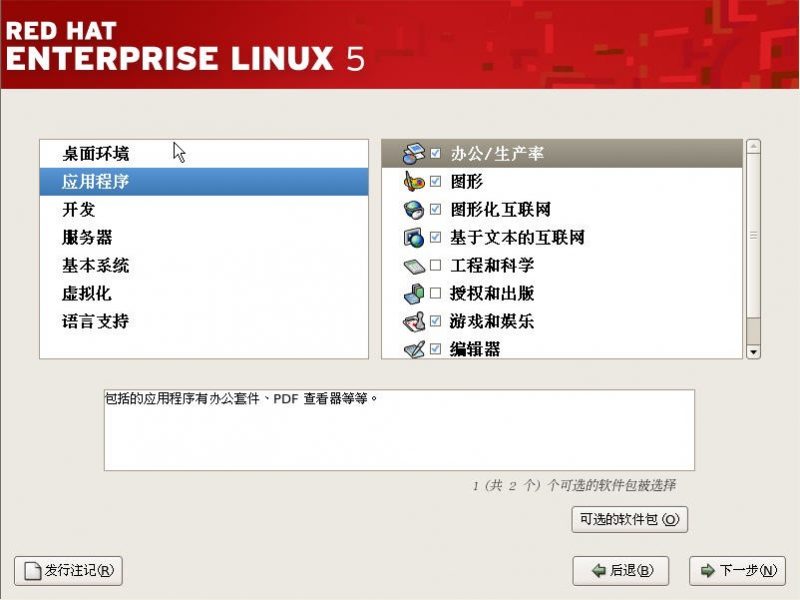
正在安装,等待完成。
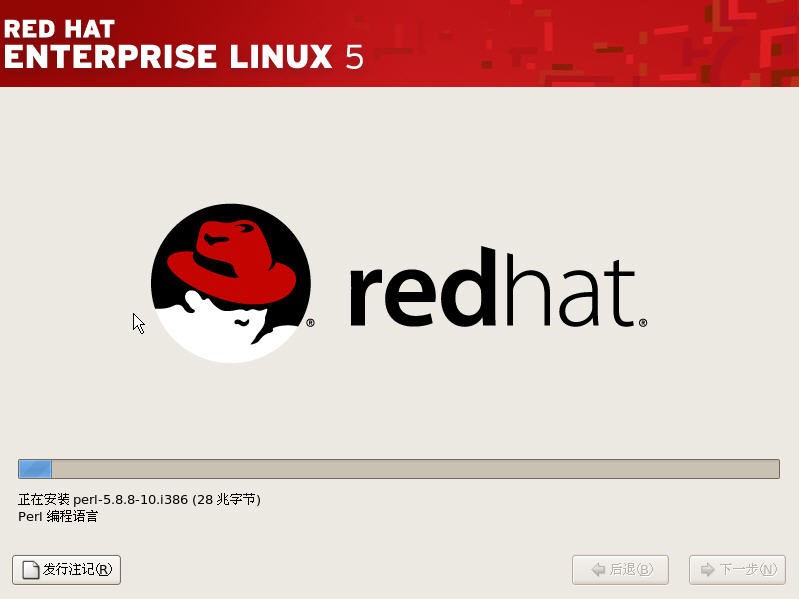
安装完成后需要重启机器,点击重新引导按钮,重启后从硬盘启动系统。
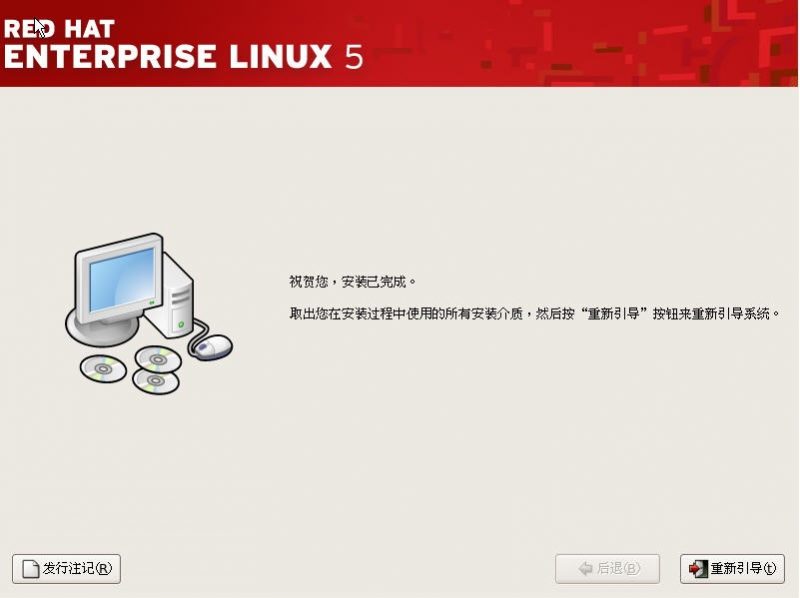
6、安装完成后的设置
启动系统进入欢迎界面,接下来需要做一些基本配置,点击前进按钮。
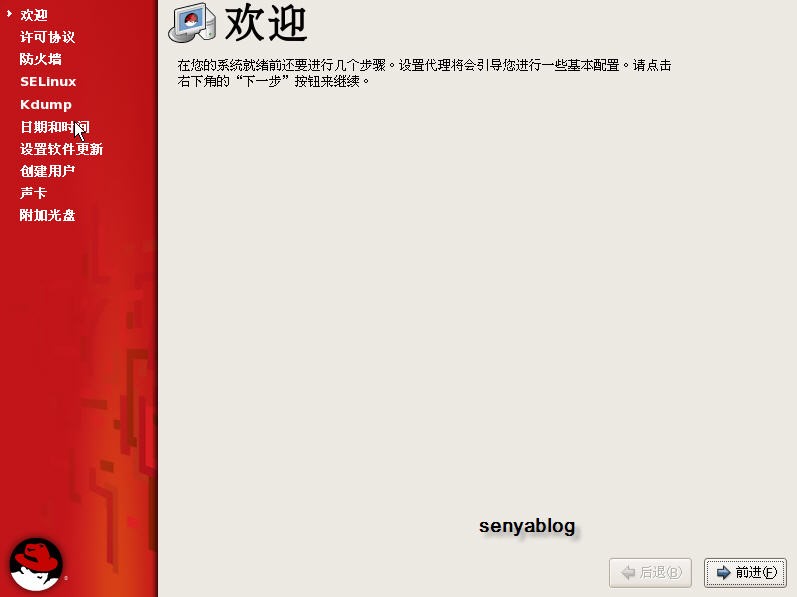
接受许可

防火墙建议关闭
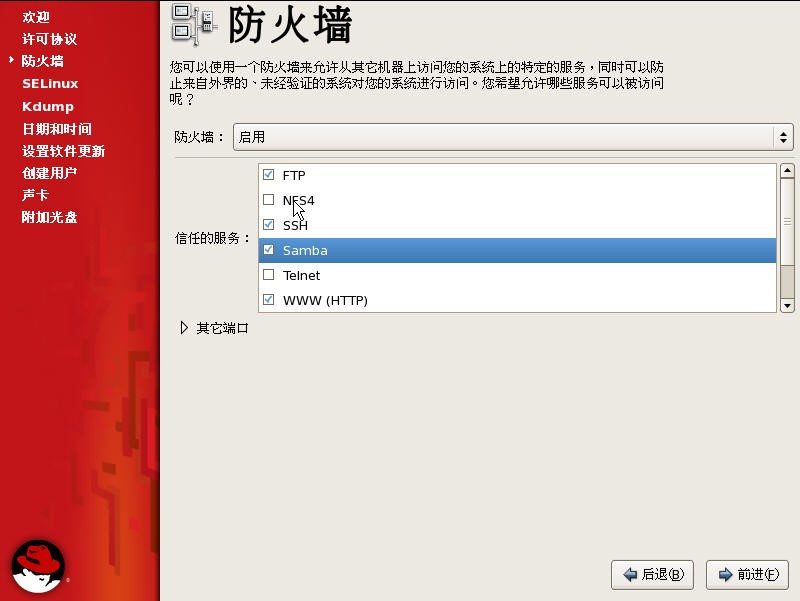
SELinux建议关闭
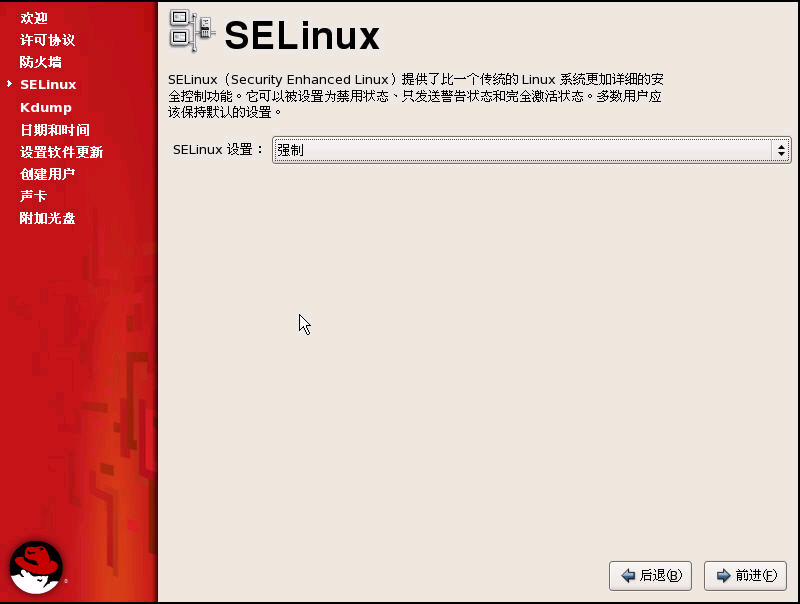
Kdump建议启用
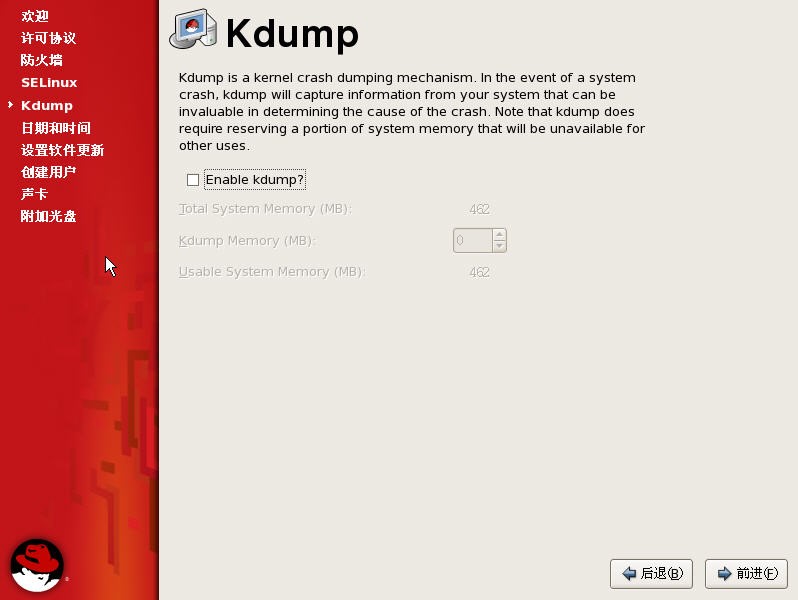
设置日期和时间
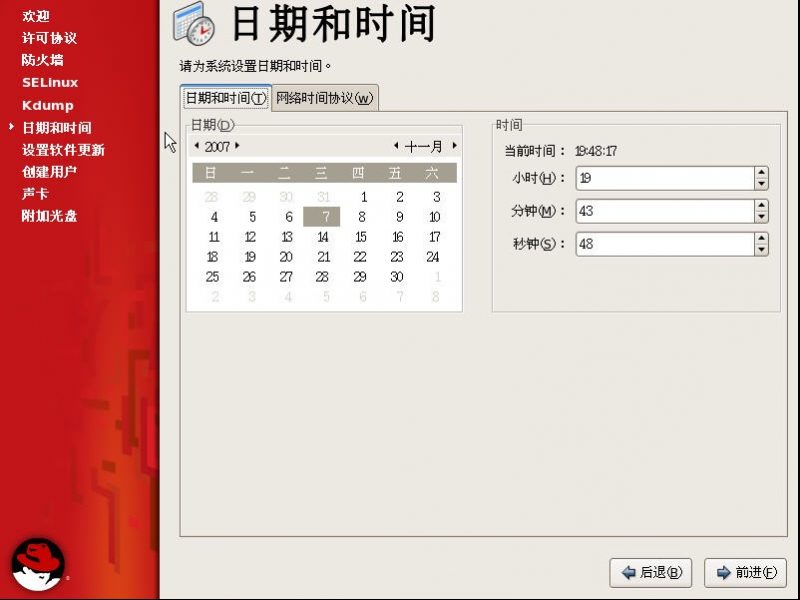
设置软件更新,选择“不,我将在以后注册。”
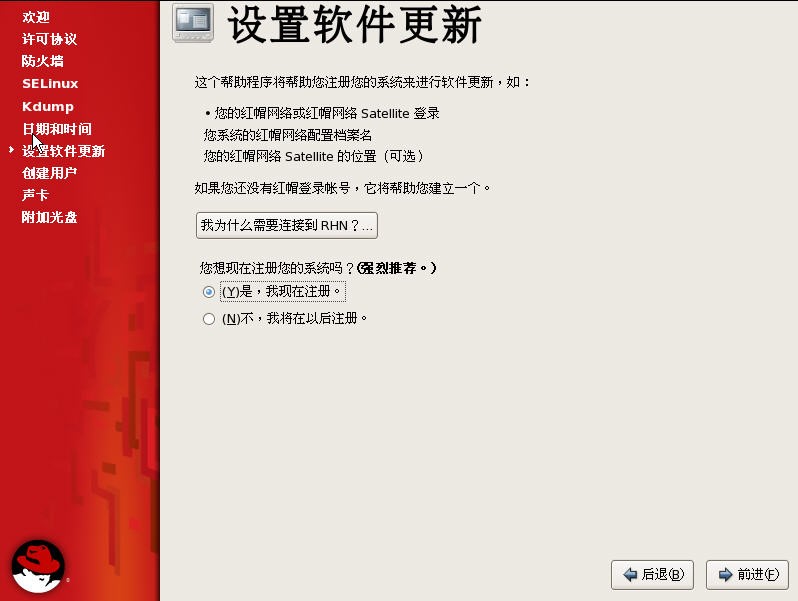
创建用户,也可不创建,点击前进按钮继续。
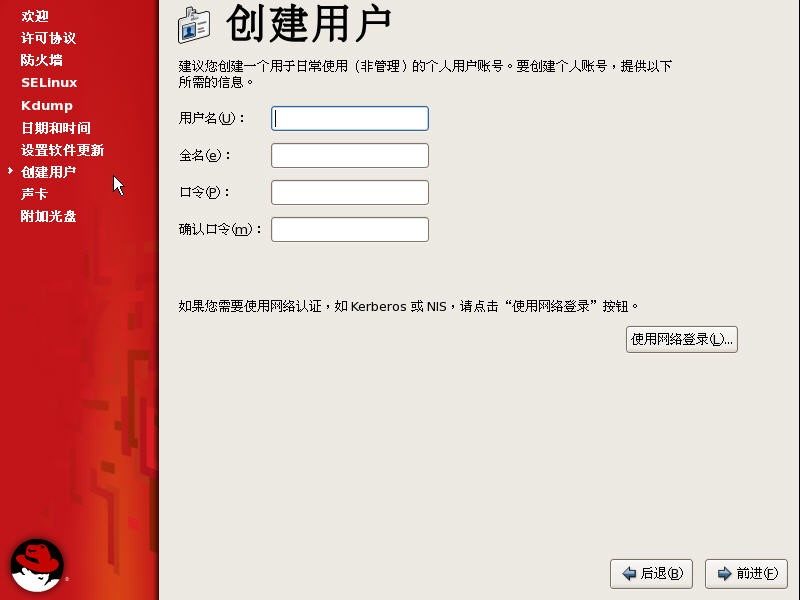
声卡不用设置,点击前进按钮继续。
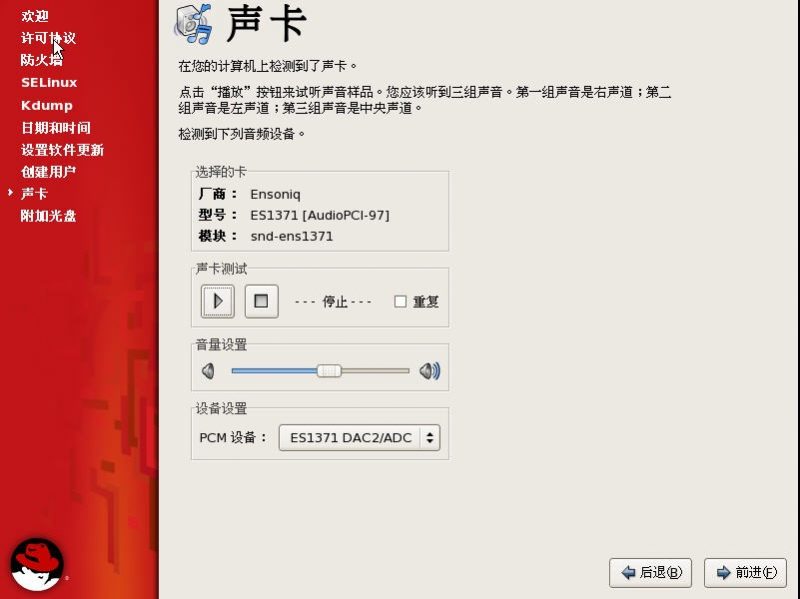
附件光盘不用安装,点击完成按钮。
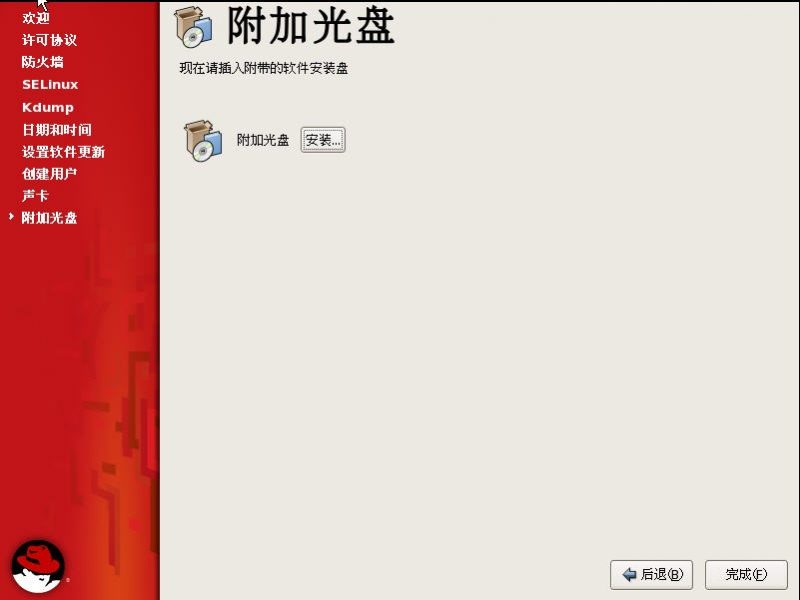
安装完成,进入登录界面。
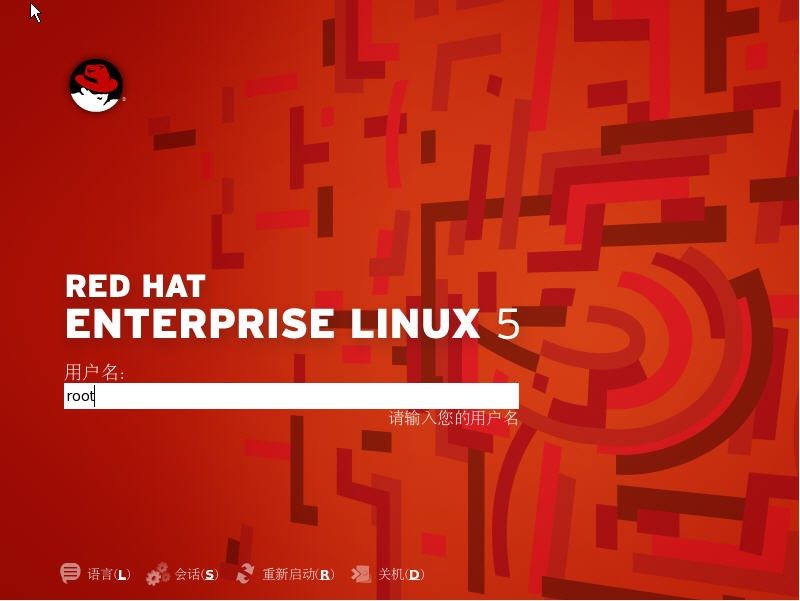



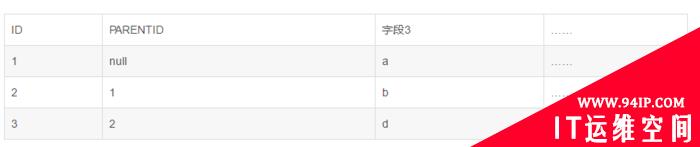



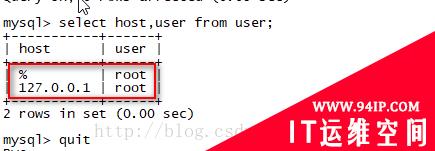








发表评论