一、引导系统安装
1、正常引导系统安装U盘或者光盘后,可能会提示“Press any key to continue…”,此时需要按键盘任意键以启动Windows安装程序;
随后进入“Windows is loading files”画面和“Starting Windows”画面;
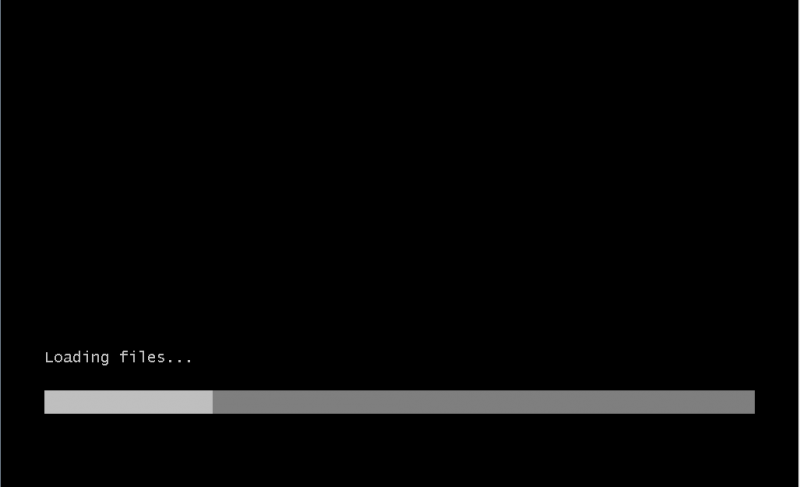
2、然后进入Windows安装程序图形界面,一般默认不动,点击“下一步”;
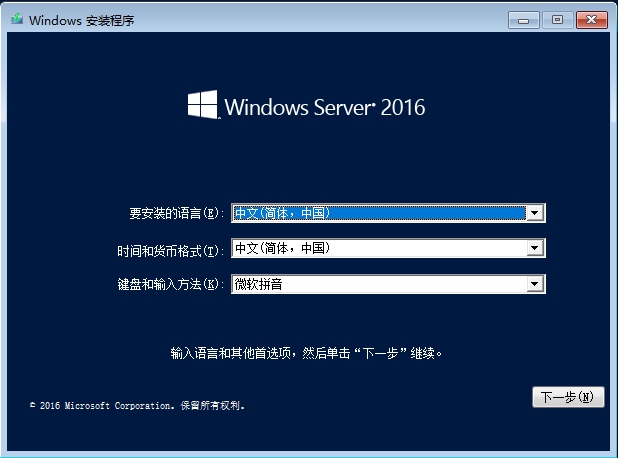
3、安装Windows,点击“现在安装”;
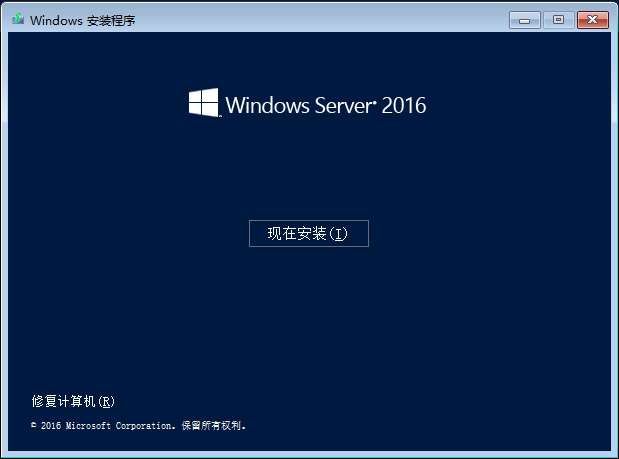
二、选择要安装的版本
4、选择要安装的版本,我们选择“桌面体验”版本,点击“下一步” ;
注:“服务器核心安装“不具备桌面和大部分图形界面环境,如果需要桌面和图形界面请选择“带有GUI的服务器”。
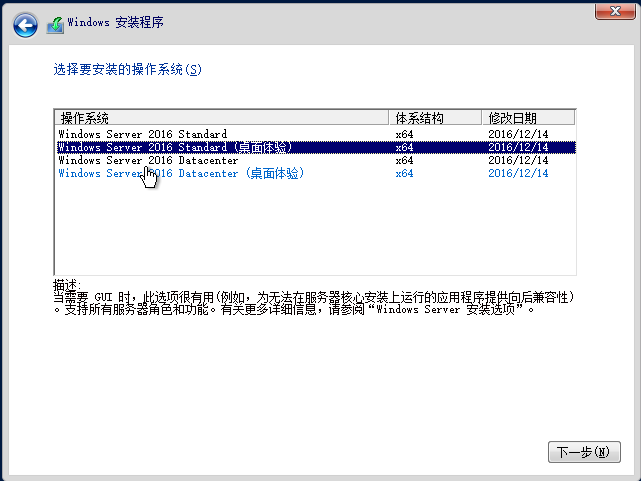
5、许可协议,勾选“我接受许可条款”复选框,再点击“下一步”;

6、选择“自定义:仅安装Windows(高级)(C)”;
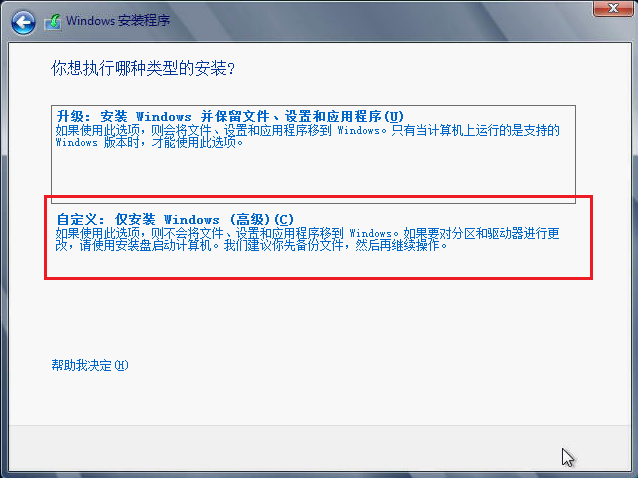
三、加载raid驱动
7、虽然Windows Server 2016系统包含了大部分主流raid卡驱动程序,但没有内置所有阵列卡驱动,所以在“您想将Windows安装在何处?”页面中可能会找不到服务器的阵列及硬盘,此时需要手动加载阵列卡驱动,点击“加载驱动程序”;
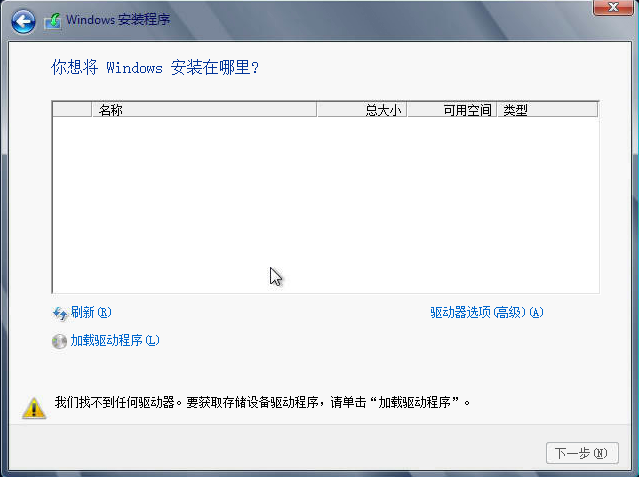
8、会出现加载驱动程序窗口,点击“浏览”;
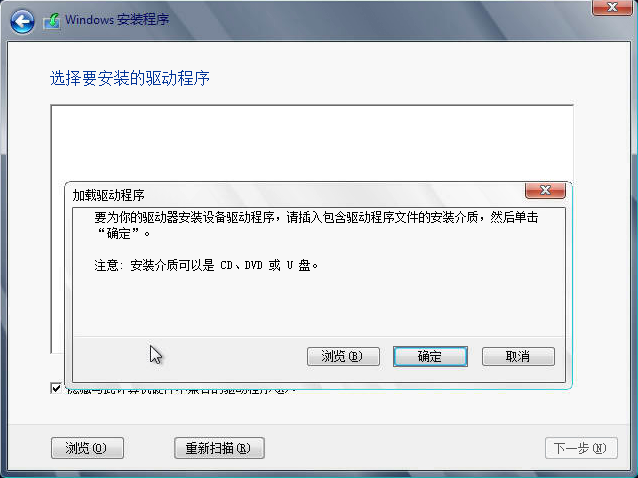
9、然后在浏览框中选中U盘或raid卡驱动程序光盘上的驱动程序文件夹,并点击“确定”;

10、选择“RAID…”字样的驱动程序,再点击“下一步”;
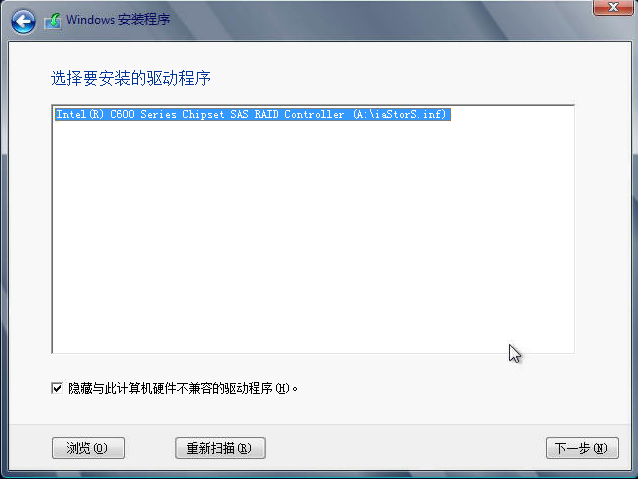
11、这时就会出现配置好的阵列“磁盘# 未分配空间”,如需手动分区,则点击“高级”再点击“新建”,输入分区大小并点击“应用”创建分区;如不需要手动分区,直接点击“下一步”即可。
注:如果已正确加载驱动但仍未出现磁盘,则很可能是未配置阵列,请返回BIOS或raid配置界面查看阵列状况。
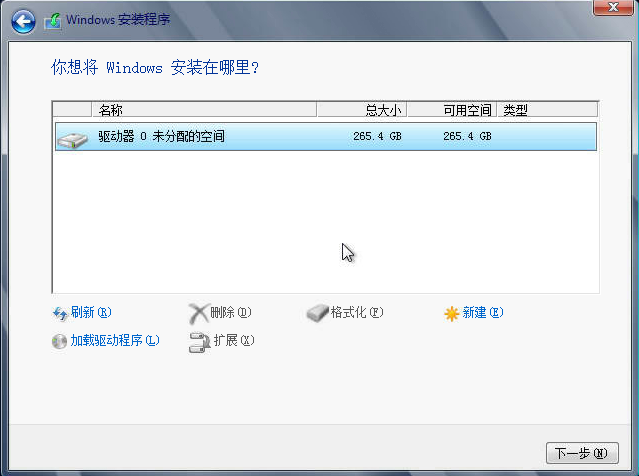
四、硬盘分区
12、手动分区点“应用”后会提示需要创建额外的系统分区,点击“确定”继续;

13、因为建立了额外的系统分区,所以实际新建分区的大小会稍小一些,点击“下一步”开始复制系统文件。
注:使用UEFI引导方式安装Windows Server系统,会在新建主分区之前额外建立2 (3)个分区,请勿删除或者格式化这些分区。
如果使用光盘加载驱动,在点击“下一步”之前必须将Windows安装光盘放回光驱,否则无法继续安装。
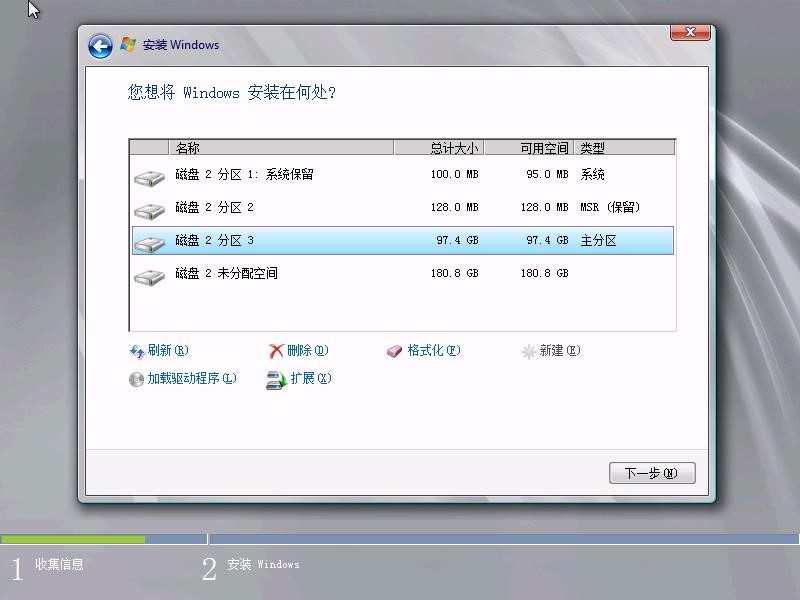
14、开始安装Windows,在“安装更新”阶段完成后,可能会有一次自动重启;
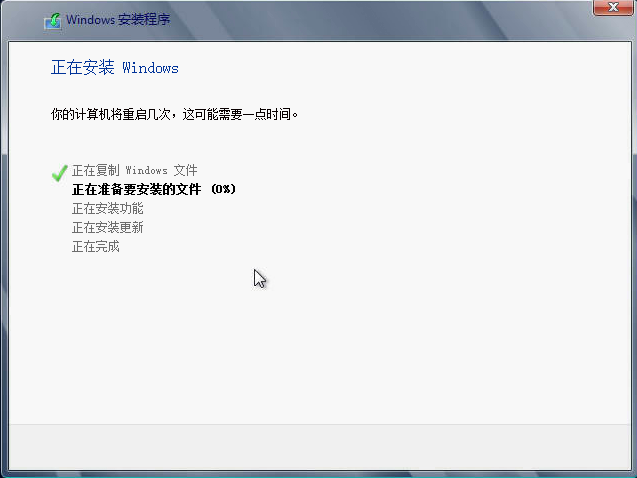
15、重启后,Windows安装程序继续“完成安装”阶段,该阶段完成后,还会自动重启一次;
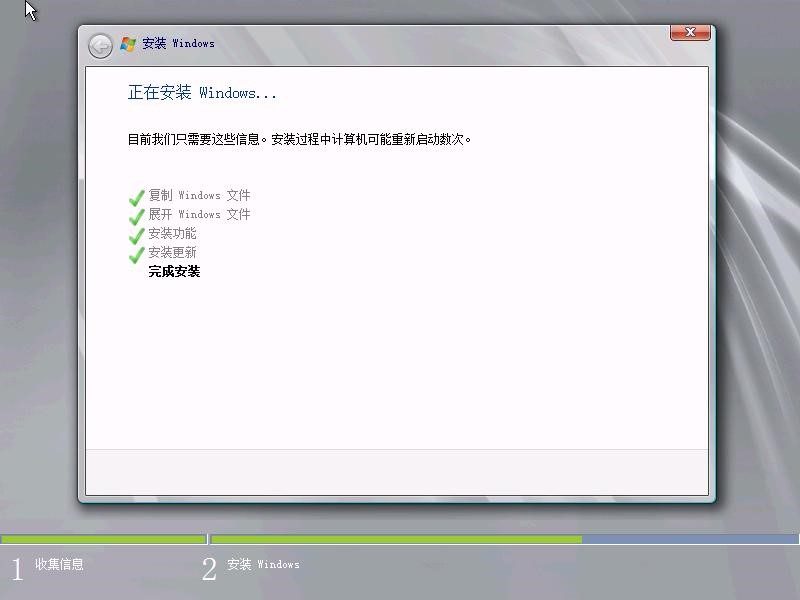
五、设置系统密码
16、完成安装重启后,进入图形界面后会提示您建立密码,点击“确定”;
注:输入新密码,密码有一定复杂度要求,请一定牢记密码,如果忘记密码可能难以恢复;
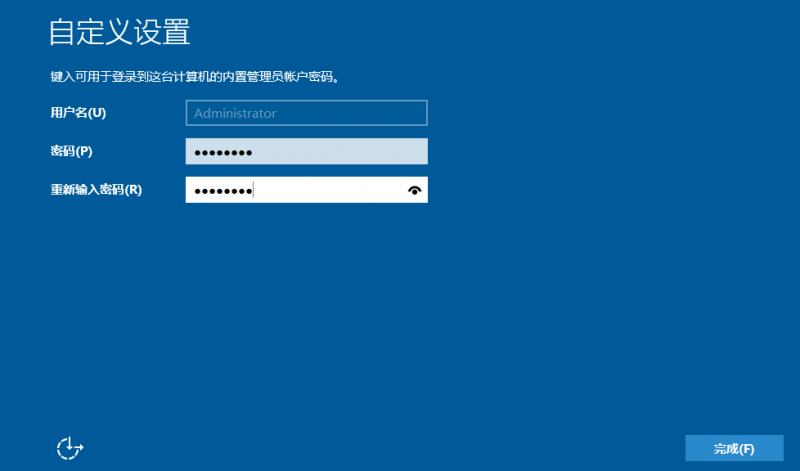
17、完成密码设置后登陆到操作系统桌面,安装完成

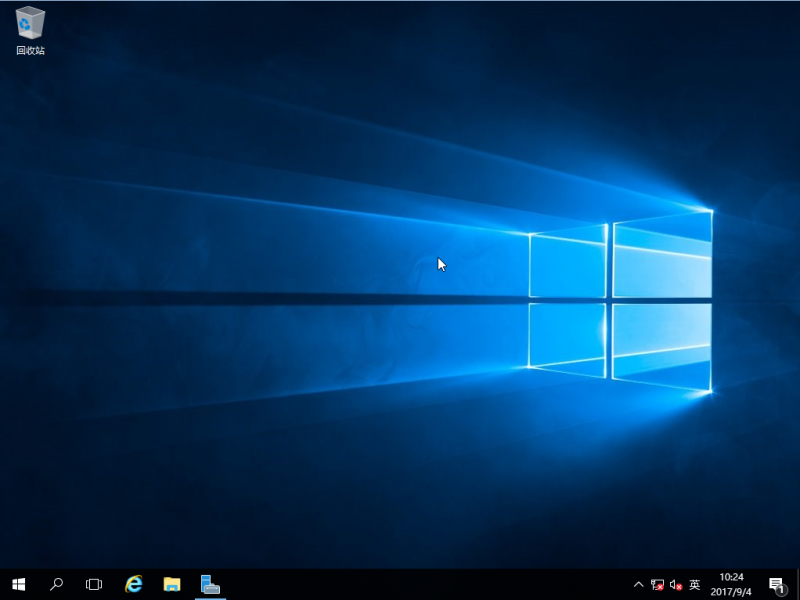
转载请注明:IT运维空间 » 系统安装 » 手工安装Windows Server 2016操作系统安装步骤【图文】



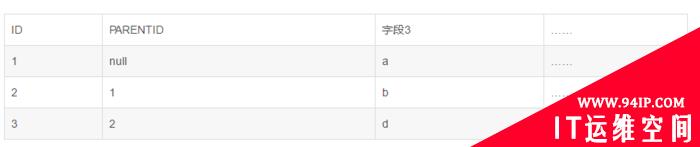





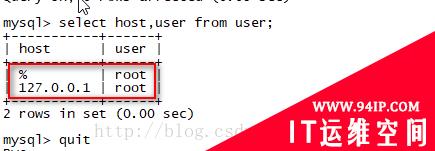










发表评论